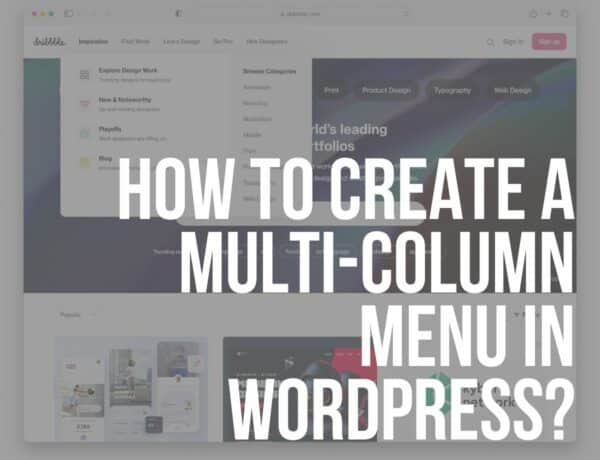So, you’re curious about how to export your WordPress posts, huh?
There could be a bunch of reasons why you’d want to do this.
Maybe you’re thinking of moving your site to a new home or just want to keep a safe backup of all your hard work.
Or perhaps you’re planning to sprinkle your content magic on another platform.
Whatever the reason, it’s a smart move, and I’ve got your back on this.
WordPress is pretty awesome because it has built-in tools that make exporting your content a breeze.
But, if you’re looking for something a bit more powerful or with a few more bells and whistles, a plugin is a better option.
We will dive into both options so you can choose the best path for your needs.
This post covers:
- Prepare for the export
- Export posts with the WordPress Export Tool
- Export posts with plugins
- What to do after the export?
- Troubleshoot common WP post export issues
- Conclusion: Master exporting WP posts!
- FAQs about exporting WordPress posts
Prepare For The Export
Alright, before we dive into the exporting fun, let’s tick off a few quick things to ensure everything goes as smoothly as peanut butter.
- Check your WordPress version: Quick one first! Just make sure your WordPress is up to date. This ensures all those nifty export tools we’re gonna use play nice with your site. (See how to check WordPress version.)
- Update your content: Take a little tour through your posts. Anything that needs a last-minute spruce up? Now’s the time to do it. You want your content looking its best before you pack it up.
- Backup your website: This is your safety net. Before we start moving things around, let’s make a complete backup of your site. (Backup through your WordPress hosting or using any of these WordPress backup plugins.)
Export Posts With The WordPress Export Tool
1. Access The Export Tool

First things first, log into your WordPress dashboard.
Look for the “Tools” option on the left menu, and then click on “Export.”
2. Choose What To Export

Here, WordPress asks, “What treasures are you taking with you?”
You can choose to export everything (your whole digital world) or just specific bits like posts, pages, etc.
3. Export Posts

Want to take just your posts? No problem.
You can even get picky about which ones you’re taking by filtering through categories, authors, and date ranges.
Ensure you pick everything you need before you hit that “Download Export File” button.
4. Download & Save Your XML File

Once you click export, WordPress will wrap up your chosen content in an XML file.
Now, where to keep it safe?
I suggest saving it somewhere secure like an external hard drive or a cloud storage service.
And just like that, you’re done!
Further reading:
- How to use WordPress export tool?
- How to export WordPress pages?
- How to export WordPress content
- How to export WordPress site
Export Posts With Plugins
Thinking of upping your export game?
Plugins make exporting your WordPress posts even easier and handier.
1. Why Use A Plugin?
Imagine having the ability to sort, filter, and even automate your export process.
That’s what WP plugins do!
They come packed with features that the default tools might not have, making your life a breeze.
Plus, they can handle big jobs without breaking a sweat.
2. Recommended Export Plugins

Ready to meet your new best friends?
For exporting, WP All Export and UpdraftPlus are the heroes of the plugin world.
They’re reliable, easy to use, and come with superpowers like scheduling exports and exporting to different file formats.
Basically, they’ve got your back.
3. Getting Started With Plugins

Found a plugin that catches your eye?
Here’s how to get it rolling:
- Install it: In your WordPress dashboard, head to “Plugins” > “Add New.” Search for your chosen plugin, then hit “Install Now” followed by “Activate.” Just like adopting a pet, but easier. (But feel free to check this tutorial on how to install a WP plugin if you need more details.)
- Navigate the plugin: Once activated, you’ll usually find a new menu item on your dashboard related to your plugin. Click around to get familiar with it.
- Exporting your posts: Look for the export option within the plugin’s menu. The plugin will guide you through selecting posts, applying filters, and choosing your export format.
And voilà, you’re set!
With plugins, exporting your posts becomes not just easier, but also a bit more fun because of additional features and functions they offer.
What To Do After The Export?
Alright, you’ve got your posts packed up and ready to go.
Now what?
Let’s make sure your digital treasures are set for their next adventure.
1. Give Your Export A Quick Check
Open up that XML file you’ve exported.
Scroll through to check if all your posts are there and looking good.
2. Move To A New WordPress Site
If you’re importing your posts into another WordPress site, it’s pretty straightforward.
Head over to the new site’s dashboard, find “Tools” > “Import,” and choose “WordPress.”
Then, you just upload your XML file, and it’s like moving your digital furniture into a new home.
But I also have a more detailed guide on how to use the WordPress Import Tool.
3. Plan To Settle On A Different Platform?
Got your eyes set on a new content management system?
Some platforms might need a little nudge to understand the WordPress XML format.
Look out for tools or plugins on your new platform that can help with the conversion.
Troubleshoot Common WP Post Export Issues
Hit a bit of a snag with your WordPress post export?
No worries, it happens to the best of us!
Here’s how to smooth out those bumps in the road.
1. Export File Is Too Large?

If your export file is turning out to be a bit of a behemoth, think about splitting it into smaller, more manageable pieces.
You can use the Export Tool’s filtering options to export posts piece by piece.
But there are also plugins that can help slim down your export or divide it up neatly for you.
2. Missing Or Corrupted Data?
If you open your export file and it’s looking a bit… off, don’t panic.
First, try exporting again to see if it was just a hiccup. (Yes, it happens sometimes.)
If that doesn’t work, there are tools and plugins that can help repair or recover lost data.
3. Export Times Out?
If your export keeps timing out, it’s like your post package is too large.
Try exporting smaller chunks at a time, or if you’re on a shared hosting service, consider doing it during off-peak hours when fewer digital nomads are around.
Some hosting services also let you tweak your timeout settings – just be careful not to get too carried away.
With these tips, you’ll be navigating through export hiccups like a pro.
Remember, every problem has a solution; sometimes, it just takes a bit of tinkering.
Conclusion: Master Exporting WP Posts!
And there you have it – your very own guide to exporting WordPress posts like a champ!
Whether moving digital homes, backing up your precious content, or simply taking your posts for a spin on another platform, knowing how to export properly is super important.
We’ve talked about the handy-dandy built-in WordPress tools and the supercharged plugins that can make the whole process a breeze.
Each has its own set of perks, so it’s all about finding the right fit for you.
Don’t forget, though, the journey doesn’t end with a successful export.
Regular backups are like your safety net, catching you if anything ever goes sideways.
So, go ahead and dive into those tools, find your perfect match, and keep your content safe and sound.
FAQs About Exporting WordPress Posts
Can I export specific posts from WordPress?
Yes, you can select specific posts to export by filtering them based on categories, authors, or date ranges when using the WordPress Export tool or certain plugins.
Will my images and media files be included in the export?
Yes, images and media files attached to your posts will be included in the XML file. However, they are not physically exported but rather their URLs are included. Ensure the new site can access and import them correctly.
Can I export my posts to a different platform other than WordPress?
Yes, you can export WordPress posts to be used on different platforms, but you may need a tool or plugin to convert the XML file into a format compatible with the new platform.
What do I do if my export file is too large?
If the export file is too large, you can try splitting your content into multiple exports by category, date range, or author. Alternatively, use a plugin designed to handle large exports efficiently.
How often should I export my WordPress posts for backups?
The frequency of backups depends on how often you update your site. If you post frequently, consider weekly backups. For less frequent updates, a monthly backup might suffice. (Always back up before making major changes.)
What should I do if my export fails or times out?
If your export fails or times out, try reducing the amount of content you’re exporting at once, check your server’s timeout settings, or attempt the export during off-peak hours. Using a plugin that manages exports more efficiently can also help.