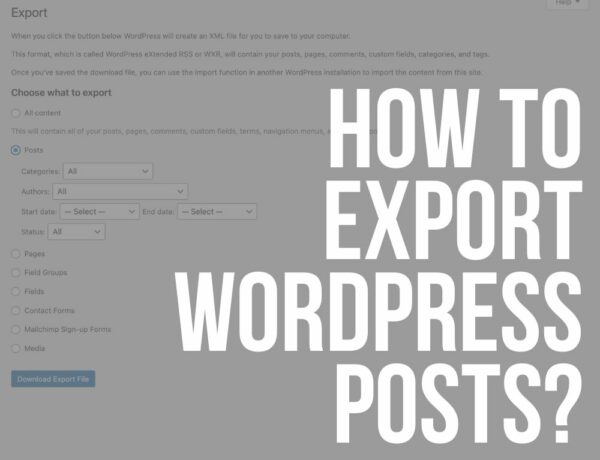Welcome to my friendly guide on mastering the WordPress Import Tool.
If are wondering how to move your precious content from one WP site to another, or even from a different platform into WP, you’re in the right place.
WordPress is about making your life easier when you need to move around that content.
Whether upgrading to a shiny new website or consolidating your online presence, the Import Tool is your best friend.
This handy tool ensures that migrating content between WordPress sites or other platforms to WordPress is as smooth as a breeze.
Why is this important, you ask?
Well, for starters, it saves you an enormous amount of time.
No need to manually copy and paste each post, page, or comment.
The Import Tool does the heavy lifting, transferring your content safely and efficiently.
Moreover, wWhether it’s posts, pages, comments, or even custom fields and tags, the Import Tool ensures that everything finds its new home on your WordPress site.
I’m here to guide you through every step of the process, so your content migration is a walk in the park.
This post covers:
- Understanding the WordPress Import Tool
- Preparing for import
- Using the WordPress Import Tool
- What to do after the Import
- Alternatives to the WordPress Import Tool
- Conclusion: Master WP imports
- FAQs about WordPress Import Tool
Understanding The WordPress Import Tool
Ready to become a WordPress Import Tool whiz? Fantastic!
What Exactly is the WordPress Import Tool?
Moving everything from one site or platform to another feels so old school.
Who even does that?
Enter the WordPress Import Tool: your digital magic wand for moving content seamlessly from one place to another.
This tool is a part of WordPress that acts as a content transporter.
Whether upgrading, rebranding, or simply changing platform services, this tool has your back.
What Can You Import?
Now, you might wonder, “What exactly can this tool move for me?”
Here’s what it can handle:
- Posts: Every article, blog post, or news piece you’ve painstakingly written? Check! They’re all coming along for the ride.
- Pages: Those carefully crafted WP pages that make up the backbone of your site? Yep, those too!
- Comments: Your audience’s lively discussions and valuable feedback won’t be left behind.
- Custom fields: Those special extra details you’ve added to posts and pages? They’re included.
- Categories & tags: The organizational system that keeps your content neatly sorted? It’s fully transferable.
In short, the WordPress Import Tool doesn’t just move your content; it ensures that your site’s structure, soul, and essence remain intact.
Preparing For Import
Before starting our content migration adventure, let’s ensure we have everything we need for a smooth journey.
A few quick checks before importing your content can save a lot of headaches later.
Ensure Your WordPress Installation is Up to Date
First, let’s talk about your WordPress version – you shouldn’t import content into an outdated WordPress site.
An up-to-date WordPress site means you have the latest features, security updates, and performance improvements.
Pro tip: Head over to your WordPress dashboard, and you’ll see a notice if an update is available.
A couple of clicks and you’re all set with the latest version.
Easy peasy!
Check PHP Version & Server Requirements
Think of PHP as the engine of your WordPress site. Just like a car, your site needs a good engine to run efficiently and smoothly.
WordPress has specific requirements that your WordPress hosting environment needs to meet for optimal performance.
And this is how you update the PHP version in WordPress.
Pro tip: Check with your hosting provider or your site’s control panel to see your PHP version. WordPress recommends a specific PHP version or higher for the best experience.
Back Up Your WordPress Site Before Importing Content
Before moving content around, we want to ensure everything is safe and secure.
This way, if anything goes awry, you can restore your site to its pre-import state, no sweat.
Pro tip: There are several ways to back up your WordPress site, from plugins (these are our favorite WP backup plugins) that do all the work for you to manual methods for the more technically inclined.
Using The WordPress Import Tool
Alright, it’s showtime!
You’ve done the prep and now it’s time to hit the ground running with the WP Import Tool.
Let’s break it down into simple, easy-to-follow steps to move your content effortlessly.
Ready?
Step 1: Navigate To Tools > Import

Log in to your new WordPress dashboard.
Look for the “Tools” option on the left-hand menu. See it? Great!
Hover over it and click on “Import.”
You’re now in the right place to start the magic.
Step 2: Run The WordPress Importer

In the Import section, you’ll see a list of tools for importing content from different platforms.
We’re looking for “WordPress.”
Haven’t installed the WordPress Importer yet? No worries! Click “Install Now” right under “WordPress.”
It’s quick and painless, I promise. Once installed, hit that “Run Importer” link to get the ball rolling.
Step 3: Upload The .xml File
It’s time to grab that .xml file you exported from your old site.
This file contains all your valuable content.
Click “Choose File,” select the .xml file from your computer, and then click “Upload file and import.”
Step 4: Assign Authors & Decide On Import Settings
Here’s where you get to make some decisions.
You’ll see options to assign the imported content to your current authors or to create new ones.
What’s it going to be?
Choose what fits best for your site. Also, there’s a little checkbox for importing attachments.
Check this box if you want to bring over your images and media files.
And that’s it!
Once you’ve selected, click “Submit” and let WordPress do its thing.
It might take a little time, especially if you’re moving a lot of content, so this is a perfect moment for a coffee break.
When the process is complete, you’ll see a success message, and just like that, your content has found its new home.
Take a moment to explore your site and see everything in place, just like you planned.
What To Do After The Import
Here’s a little checklist to ensure your site shines bright and is ready to dazzle visitors.
Checking Your Site
First things first, take a stroll through your new digital home.
Check out your posts, pages, and comments to ensure they’ve all moved in properly.
Look for any content that didn’t quite land where it was supposed to.
Troubleshooting Common Issues
Even with the best preparations, you might hit a few snags.
Here are a couple of common ones and how to fix them:
- Timeout errors: If your import seems to take forever or times out, your file might be too large. Try breaking it into smaller pieces or ask your hosting provider to increase your site’s timeout limit for the big move.
- Missing media files: Noticed some missing images or media? Ensure you checked the “Download and import file attachments” option during the import. If some still didn’t make it, you might need to manually upload them or run the import again.
Optimizing Your Site Post-Import
Now that everything’s in place, let’s give it that extra polish:
- Regenerating thumbnails: If your images look a bit off, it’s a good idea to regenerate them. This adjusts your images to fit your new theme’s dimensions perfectly. There are plugins available that can do this with just a few clicks.
- Checking links: Take a moment to check your internal links, ensuring they point to the right places on your new site. Some tools and plugins can help you find and fix any broken links.
- Speed optimization: Lastly, consider optimizing your site’s speed. A quick site is a friendly site for visitors and search engines. Look into caching plugins, image optimization, and maybe a content delivery network (CDN) to keep your site speedy.
Alternatives To The WordPress Import Tool
Perhaps you have a specific need that the default tool doesn’t meet.
The WordPress ecosystem is vast and generous, offering tools designed to make your life easier.
Other Import Plugins & Tools
- WP All Import: This plugin can handle just about anything you throw at it—posts, pages, custom post types, users, and even WooCommerce products. With its drag-and-drop interface, it makes mapping your data to your WordPress site a breeze. Perfect for complex sites with lots of custom data.
- WP Migrate Lite: If you’re more concerned about migrating your database than your content, WP Migrate DB is your go-to. It’s great for developers who need to sync databases between different environments (like moving from a staging site to live) without overwriting other content.
- Duplicator: As its name suggests, Duplicator is fantastic for duplicating your entire WordPress site, not just the content. This is ideal for full site migrations, backups, or cloning your site for development purposes.
When to Use an Alternative Tool
So, when might you want to reach for one of these tools instead of the WordPress Import Tool?
Here are a few scenarios:
- Complex sites: If your site is a labyrinth of custom post types, fields, and taxonomies, a more robust tool like WP All Import can provide the flexibility and control you need.
- Database migration: When your primary concern is moving databases (especially for development purposes), tools like WP Migrate Lite shine by allowing you to sync without the risk of data loss or corruption.
- Full site migration: If you want to move everything – themes, plugins, settings, and content – then a plugin like Duplicator offers a comprehensive solution that ensures nothing gets left behind.
- Large sites: If your site is particularly large or contains many media files, you might find dedicated plugins more efficient and less prone to timeouts or errors.
Conclusion: Master WP Imports
And just like that, we’ve journeyed through the ins and outs of using the WordPress Import Tool.
Remember, wielding the WordPress Import Tool effectively is all about making transitions smoother, whether upgrading, rebranding, or simply wanting a change of scenery for your website.
With its ability to transfer posts, pages, comments, and more, this tool ensures that no piece of your digital puzzle gets left behind.
But why stop there?
WordPress is a landscape ripe for exploration, filled with extensive features and tools designed to enhance your site management and improvement efforts.
Take it to the next level!
FAQs About WordPress Import Tool
What is the WordPress Import Tool?
The WordPress Import Tool is a feature in WordPress that allows you to import content, such as posts, pages, comments, custom fields, categories, and tags, from one WordPress site to another or from other platforms into WordPress.
Can the WordPress Import Tool move my entire website?
The Import Tool is primarily designed for content migration. It can transfer posts, pages, comments, and more but does not move themes, plugins, or settings. For a full site migration, consider using additional plugins like Duplicator.
How do I install the WordPress Importer plugin?
Navigate to Tools > Import in your WordPress dashboard. Click on the “WordPress” link, then click “Install Now.” Once installed, you can run the importer.
What should I do if my import fails or times out?
Import failures or timeouts can occur with large files. Try increasing your PHP memory limit, splitting your import file into smaller chunks, or asking your hosting provider to increase the execution time limit.
Can I import content from non-WordPress platforms?
Yes, WordPress offers importers for several other platforms like Blogger, Tumblr, LiveJournal, and more. You can find these options under Tools > Import. For platforms without a direct importer, you may need to convert your content to a WordPress-compatible format first.
Will the WordPress Import Tool import my images and media files?
Yes, during the import process, you have the option to download and import file attachments. Ensure this option is checked to include images and media files in the import. However, sometimes you may need to manually upload files if they don’t transfer correctly.