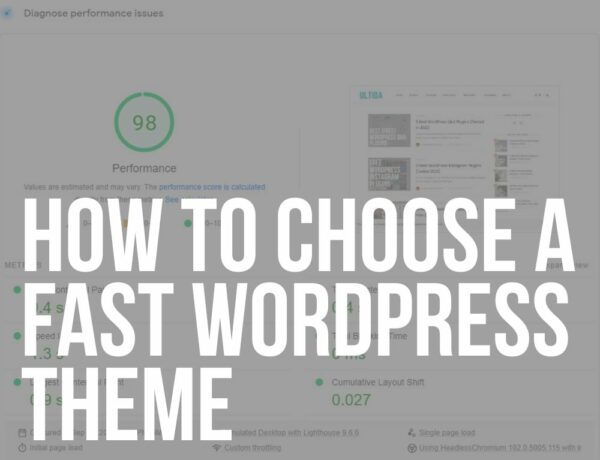Do you want to learn what is a WordPress page, how to create it and more?
WordPress is an incredible Content Management System or CMS for short. It’s versatile, reliable, and incredibly popular.
In fact, it powers over 40% of all websites on the internet—yes, you read that RIGHT!
But let’s get down to the nitty-gritty.
One of the building blocks of any WordPress website is a “Page.”
No, not the paper kind that you find in books, but web pages that serve as the foundation of your site.
These pages are where you’ll put key information that doesn’t change often, like your “About Us” or “Contact” information.
They’re ESSENTIAL to structuring your site in a way that’s easy to navigate, not just for you, but also for your visitors (AND Google!).
In this article, I’ll go over all the necessary so you can become a WordPress page maestro in no time.
This post covers:
- What is a WordPress page?
- How to create a WordPress page
- How to manage WordPress pages
- WordPress pages tips & best practices
- Conclusion: Master WordPress pages!
- FAQs about what is a WordPress page
What Is A WordPress Page?
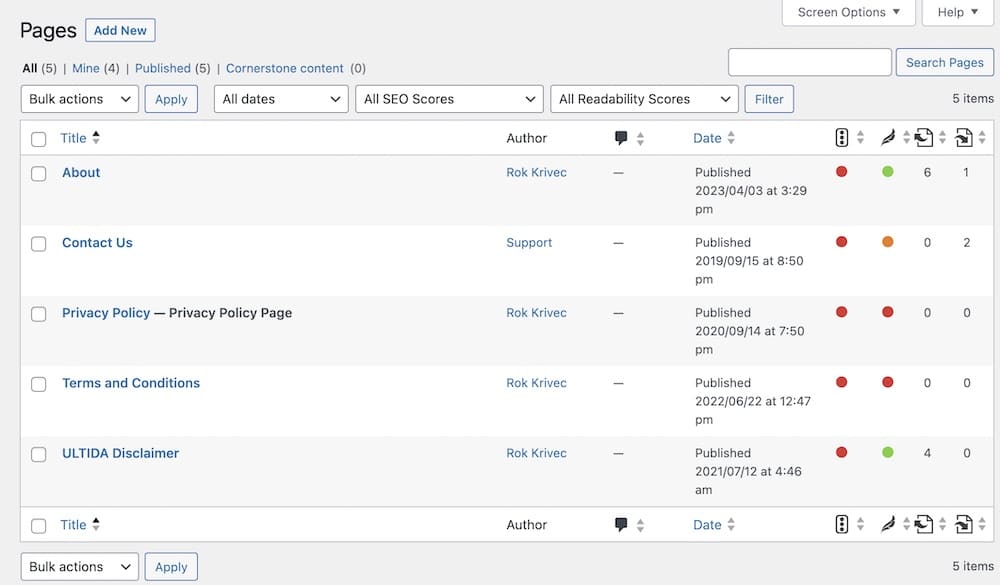
So, you’re ready to learn about the heart and soul of a WordPress website: Pages.
Understanding this will make your life so much easier, whether you’re a blogger, a business owner, or someone just tinkering around with a personal website.
So, what exactly is a WordPress Page?
Think of it as a BLANK CANVAS where you can paint whatever picture you want your visitors to see.
Whether it’s a detailed “About Me” page filled with your life’s achievements and adorable pet photos or a sleek “Services” page listing all the amazing things your business offers — pages are where these permanent fixtures live.
WordPress Pages Vs Posts
Now, you might be thinking, “Wait a minute, isn’t that what posts are for?”
GREAT question!
While posts and pages might seem similar at first glance, they’re like apples and oranges.
Posts are the movers and shakers. They’re time-sensitive, often appearing in reverse chronological order on your blog roll or news feed.
You’d use posts for daily or weekly updates, news, or blog entries where you share your infinite wisdom.
On the other hand, pages are the steady rocks of your website. They’re timeless.
They don’t have a publish date that’s prominently displayed, and they’re not meant to be updated all the time.
You won’t find them in your blog roll; instead, they often live in your website’s main menu for easy accessibility.
To sum it up: Posts are your ever-changing content—like episodes in a TV series, while pages are the unchanging, foundational pillars — think of them as the TV network info and scheduling pages.
Common Uses Of WordPress Pages
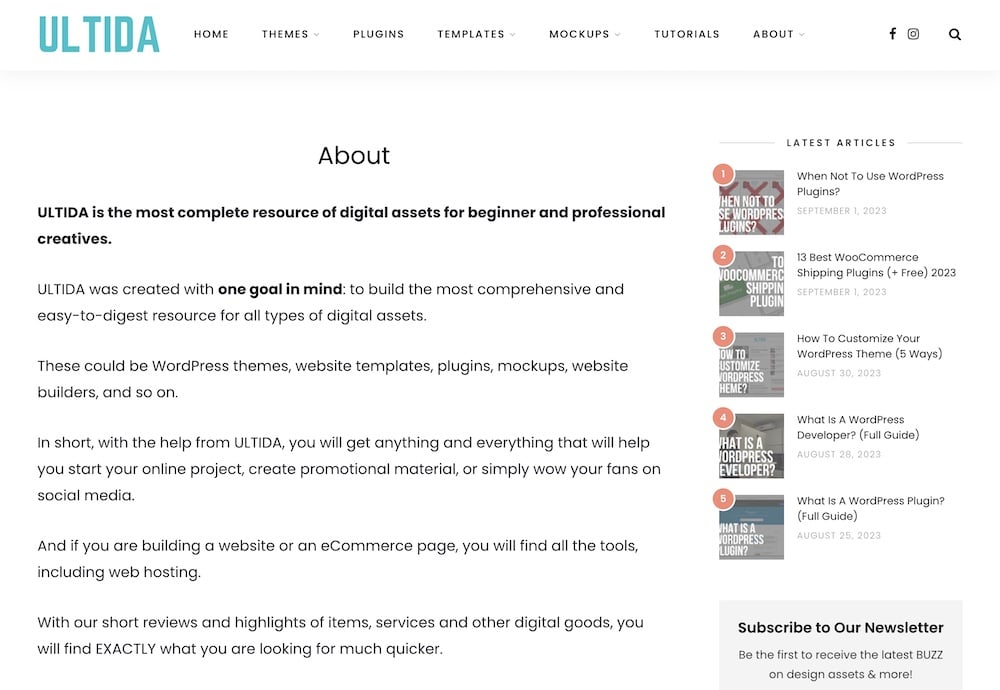
- About us: This is the page where you get to toot your own horn. Tell everyone who you are, what you do, and why you’re so darn awesome.
- Contact: Pretty straightforward, right? This is where you tell people how to get in touch with you. Email, phone, carrier pigeon—whatever floats your boat.
- Services or products: If you’re in business, this is the page where you get to shine. Lay out what you offer in a clear, easy-to-understand way.
- FAQs: Got questions? Hopefully, you’ve got answers too. This is where you can preemptively address common queries from your audience.
- Privacy policy: Yep, it’s not the most exciting page, but it’s crucial for transparency and complying with legal requirements.
Characteristics Of WordPress Pages
WordPress pages have some unique characteristics that set them apart from posts:
- Static nature: These are your website’s pillars. They stay put and offer the same info day in, day out.
- Outside the blog loop: Unlike posts, pages don’t appear in your blog roll. They’re not what people see when scrolling through your latest updates. Instead, they’re more like secret rooms to which you need a key, which is usually your navigation menu.
- No categories or tags: You won’t be attaching WP categories or tags to these pages. They’re lone wolves, standing apart from the pack.
Importance In Website Structure
You know how a house isn’t much good without a solid foundation and walls? The same goes for your website.
Pages are essential for:
- Hierarchy: They define the backbone of your site, organizing information in a way that makes sense to visitors and search engines alike.
- Navigation: Ever been to a website where you can’t find what you’re looking for? Frustrating, right? Well-designed pages help you avoid being that website.
- User experience: Good pages make for happy visitors. They know where to find what they’re looking for and how to contact you, which makes for a smooth, enjoyable experience.
How To Create A WordPress Page
Ready to roll up those sleeves and actually create a page?
Don’t worry, I promise it’s easier than assembling IKEA furniture — and way more fun. Let’s jump in!
1. Accessing The WordPress Dashboard
- Open your web browser and go to your website’s login URL. It usually looks something like “yourwebsite.com/wp-admin.”
- Type in your username and password. Don’t worry, I’ll wait. Got it? Great, hit that “Log In” button!
2. Navigation To Page Creation

- Look to the left-hand menu and find the option that says “Pages.”
- Hover over it and click on “Add New.”
3. The Page Editor
Welcome to the Gutenberg editor, named after that printing press dude, Johannes Gutenberg.
It’s block-based, meaning you can add different types of content (like paragraphs, images, or even videos) as individual “blocks.”
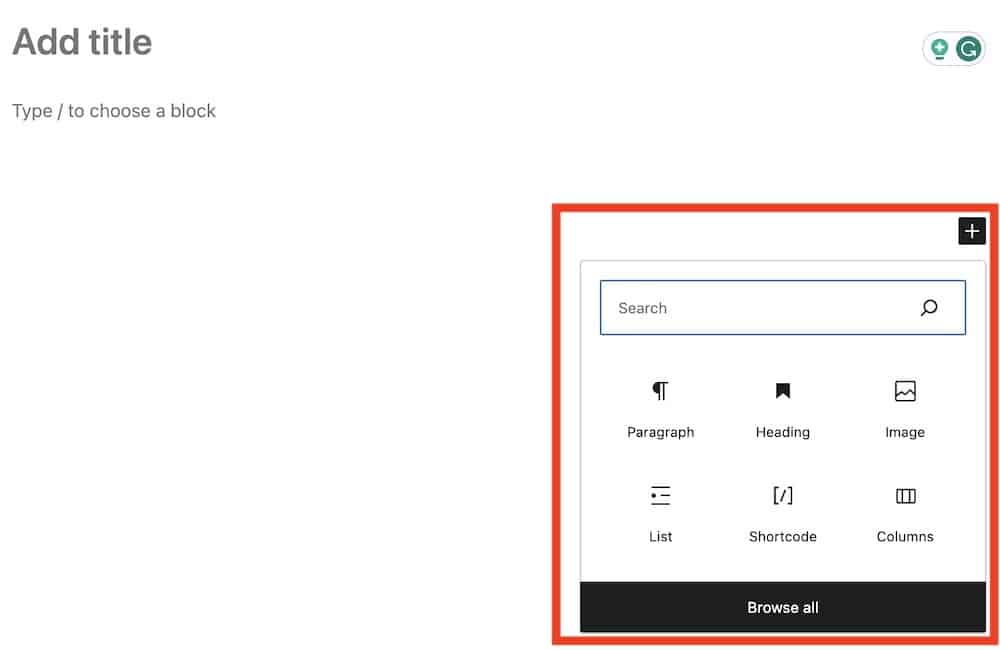
- To add a block, click the little “+” sign that appears to the top left or within the editor.
- You can also search for specific types of blocks in the search bar that pops up.
4. Creating Content
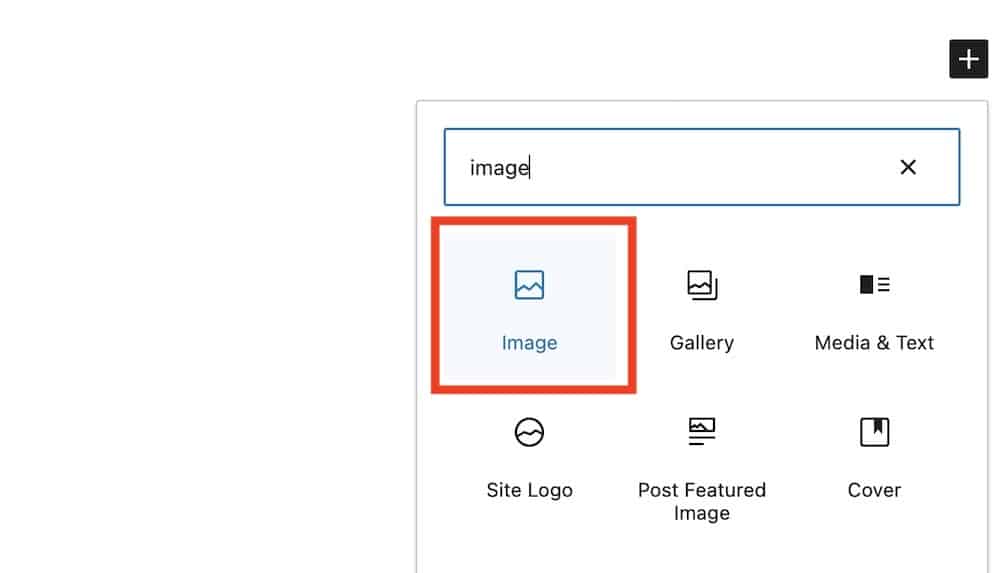
- To add text, just start typing in a new block.
- Want to add an image? Click the “+” and search for the “Image” block. You can upload a new image or choose from your media library.
- Videos, you ask? Same deal. Add a “Video” block, and either upload a new video or paste in a URL from YouTube or a similar platform.
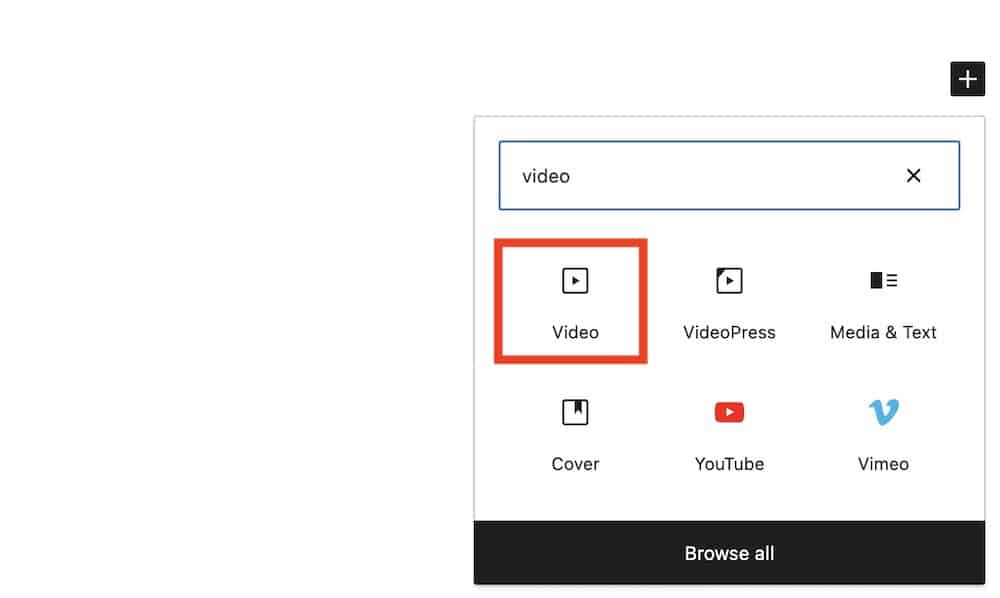
5. Page Settings & Attributes
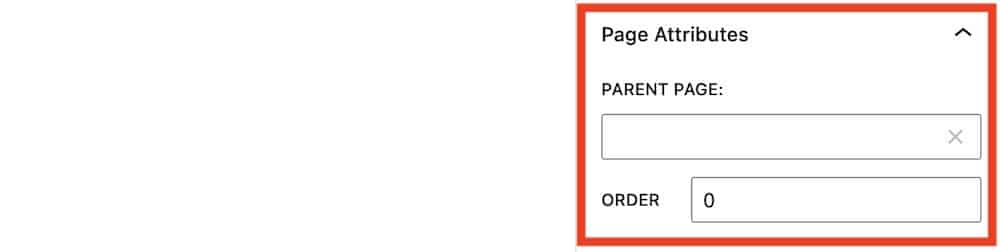
Before hitting publish, let’s fine-tune some settings.
- Page templates: These change the layout of your page. You can usually find this option in the right-hand sidebar under “Page Attributes.”
- Parent-child relationships: Want your new page to be a subpage? Also in “Page Attributes,” set a “Parent” page.
- SEO: Some WordPress plugins like Yoast SEO allow you to optimize your page for search engines. You’ll find this usually at the bottom of the editor.
6. Publishing
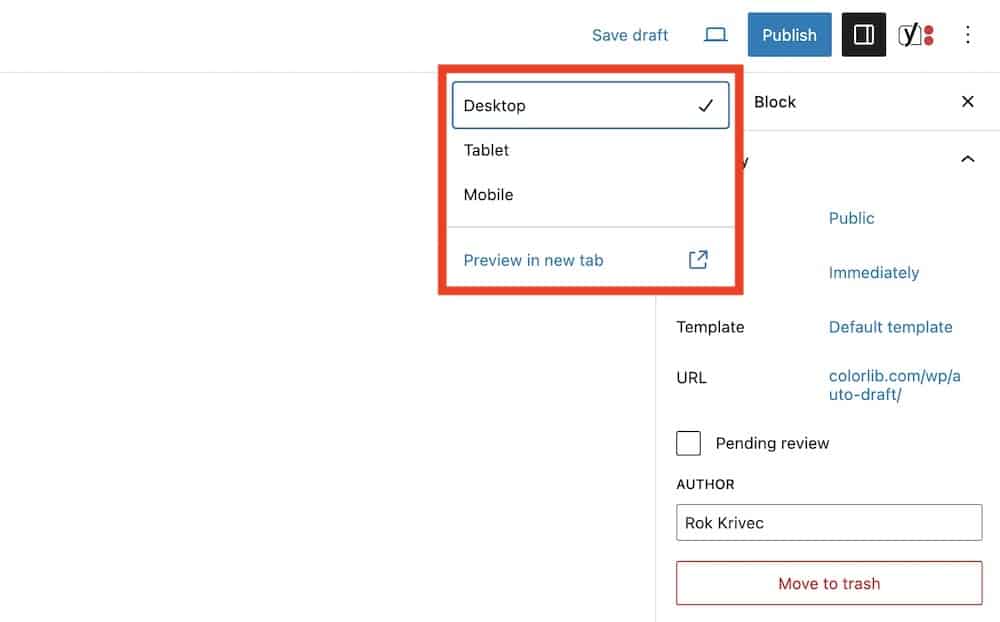
Almost there! Before making your Page live:
- Hit “Preview” to see how it’ll look.
- If all is well, go ahead and click “Save Draft” if you’re not quite ready to unveil it to the world, or “Publish” to make it live.
Congrats, you did it! Your shiny new WordPress Page is up and running.
How To Manage WordPress Pages
By now, you’re not just making pages; you’re crafting digital art.
But what happens when you want to tweak that masterpiece or, heaven forbid, erase it entirely?
No worries, I’ve got your back. Let’s dive into managing your WordPress pages like a champ.
1. Editing Existing Pages
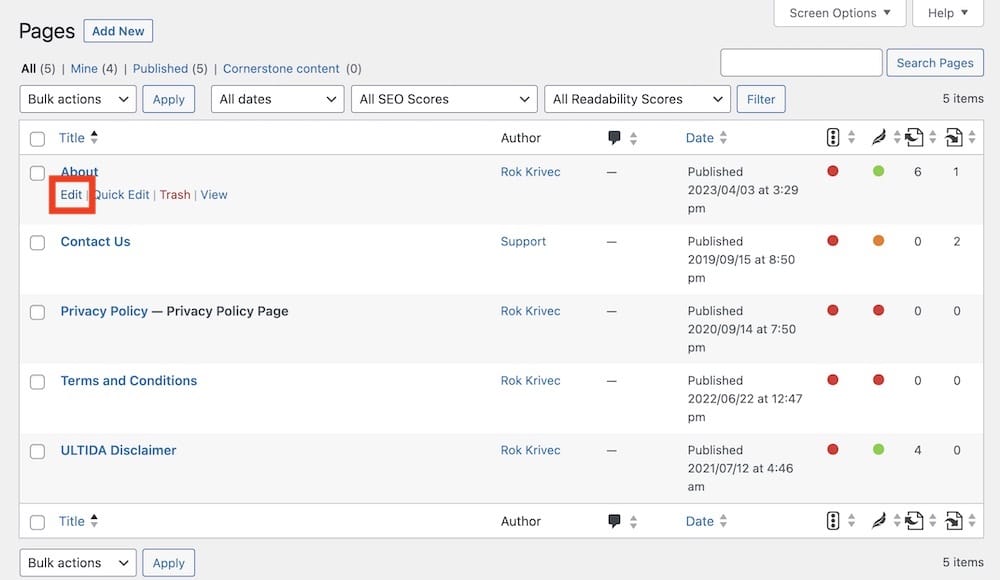
- Head to your WordPress Dashboard and click on “Pages” in the left-hand menu.
- You’ll see a list of all your existing pages. Hover over the title of the one you want to edit and click on “Edit.”
Bam! You’re back in the Gutenberg editor, free to make all the tweaks your heart desires.
Just don’t forget to hit “Update” when you’re done!
2. Revisions
Ever make a change and then immediately wish you could hit an “undo” button?
Guess what? WordPress has something even better: Revisions!
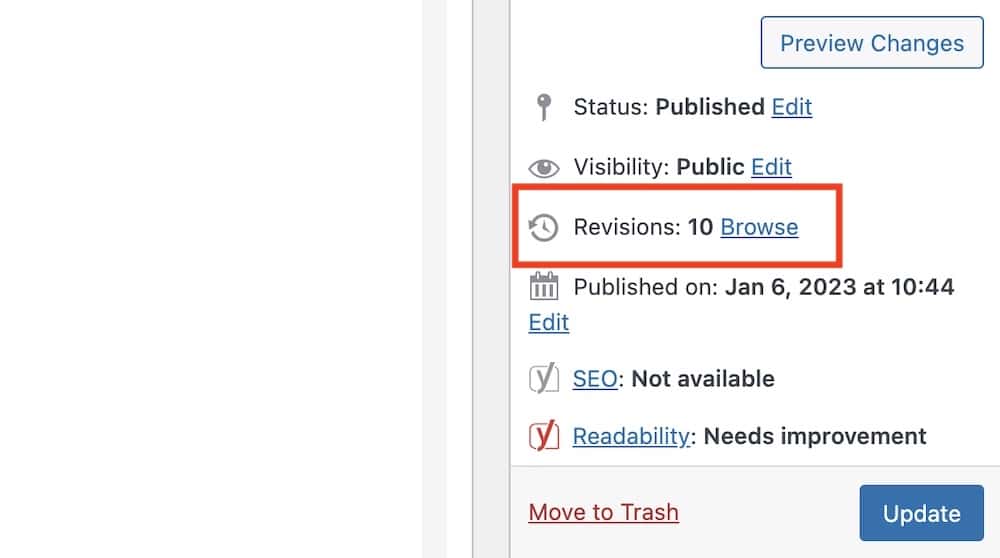
- Check the right sidebar in the Gutenberg editor, and you’ll find a “Revisions” link under the “Publish” settings.
- Click it, and you’ll see previous versions of your page. You can even compare versions to see what changed.
- Found the one you want? Click “Restore,” and your page will revert to that previous state.
3. Deleting Pages
If you must part ways with a page (hey, it happens), here’s how:
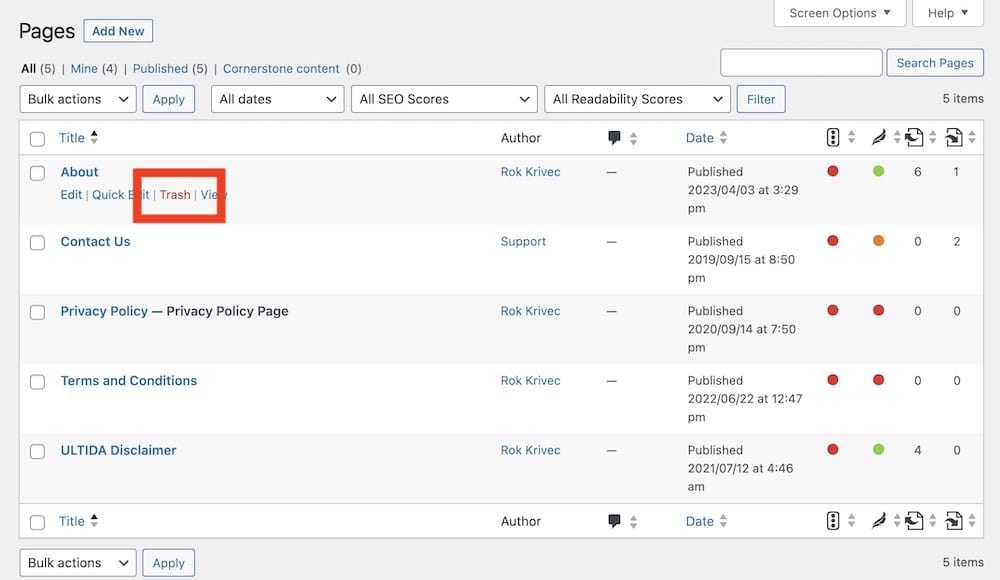
- Go to “Pages” on your dashboard.
- Hover over the page you want to delete and click “Trash.”
Remember, deleting a Page means any links pointing to it will break, creating the dreaded “404 Error” for anyone trying to visit it. So be careful which page you delete!
4. Bulk Actions
Got a lot of pages and need to make changes en masse? No problemo!
- Head to “Pages” on your dashboard.
- Check the boxes next to the pages you want to modify.
- Use the “Bulk Actions” dropdown to select what you want to do—like moving them to drafts, or straight up deleting them.
Hit “Apply,” and you’re done!
5. Menu & Navigation Management
Your pages won’t do much good if people can’t find them, right?
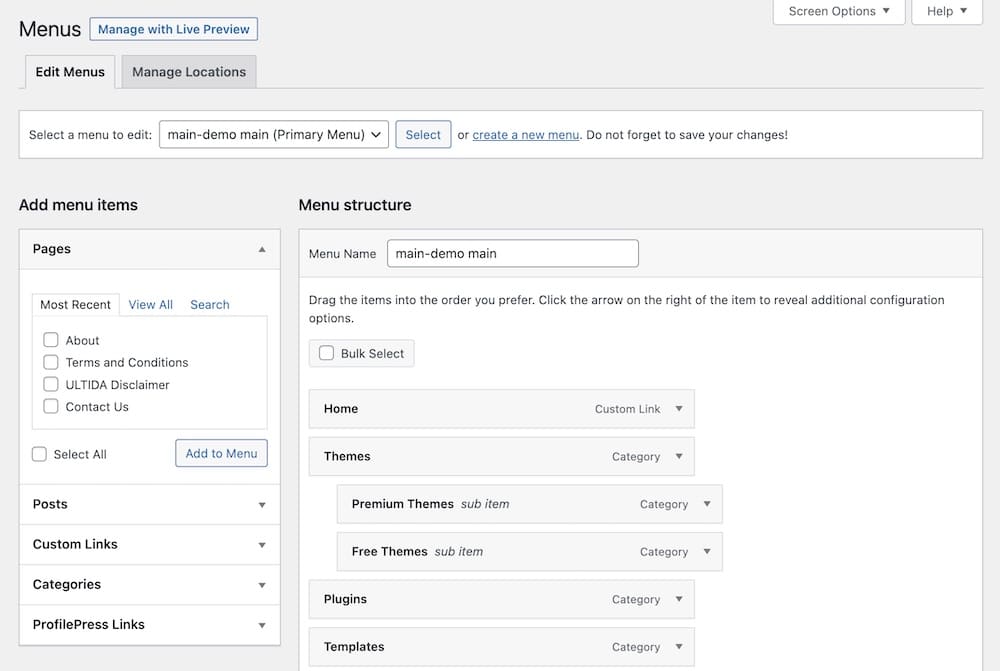
To add a page to your menu:
- Go to “Appearance” > “Menus” in your WordPress dashboard.
- Select the menu you want to edit or create a new one.
- On the left, you’ll see a list of your pages. Check the ones you want to add and click “Add to Menu.”
Drag and drop them into the order you want, and remember to click “Save Menu” when you’re happy with how things look.
WordPress Pages Tips & Best Practices
Now that you’re comfortable creating and managing WordPress pages, let’s kick things up a notch.
I want to share some pro tips and best practices to make your pages not just good, but absolutely rockin’.
Suggestions for Optimizing WordPress Pages for SEO
- Quality content: Honestly, there’s no substitute. The better your content, the more Google—and your readers—will love you.
- Meta descriptions: These are the little snippets that appear under your Page title in search results. Make them descriptive and catchy!
- Keywords: Think about what people would type into Google to find your page. Make sure those keywords appear in your content, but don’t go overboard—Google can spot a keyword-stuffer a mile away.
- Alt text for images: This not only helps with accessibility but is another opportunity to include relevant keywords.
Recommended Plugins to Enhance Page Functionality
- Yoast SEO: This plugin is like an SEO consultant that lives in your WordPress Dashboard. It helps with meta descriptions, readability, and even suggests internal links.
- Elementor: Want more control over your page designs? Elementor is a WordPress page builder that allows you to create incredibly dynamic layouts without needing to know any code.
- WP Super Cache: Speed is crucial for keeping visitors on your site, and this plugin helps your pages load faster.
- Contact Form 7: If you need a solid, straightforward contact form on your Page, this plugin has your back.
Other Tips for Effective Page Management
- Regular updates: Even though pages are generally static, it’s a good idea to review them every so often to make sure the info is up-to-date.
- Interlinking: Whenever possible, link to other relevant pages or Posts within your site. This improves navigation and helps with SEO.
- Mobile responsiveness: Always preview how your pages look on mobile devices. A huge chunk of web traffic comes from phones and tablets these days.
- Backup: Last but definitely not least, always have a backup of your pages. You never know when you’ll need it, and it’s better to be safe than sorry!
You’re now armed and ready to make your WordPress Pages truly exceptional.
Conclusion: Master WordPress Pages!
From learning what WordPress pages actually are, to creating, managing, and even mastering some pro tips — you’re now a bona fide page pro!
A Quick Recap
- What WordPress pages are: These are your static, timeless pieces of content like ‘About Us,’ ‘Services,’ and ‘Contact.’
- Creating pages: We walked through the process, step-by-step, from accessing your WordPress Dashboard to hitting that exciting “Publish” button.
- Managing pages: Editing, revisions, and even the bittersweet task of deleting—yep, we covered that too!
- Tips & best practices: We threw in some extra nuggets of wisdom from SEO optimization to plugin recommendations to make your pages shine.
Now, it’s your turn to take the reins.
The beauty of WordPress is in its flexibility and the freedom it offers for you to experiment.
Remember, you don’t have to get everything perfect on your first try.
The best websites are always evolving, just like their creators.
FAQs About What Is A WordPress Page
What is a WordPress page?
A WordPress page is a type of post that is part of the WordPress content management system. Pages are used for static content that doesn’t change often, such as “About Us,” “Contact,” or “Privacy Policy” pages.
How is a page different from a post in WordPress?
Pages are meant for static content and do not have categories or tags like posts. They can be a hierarchy, meaning you can have parent and child pages. Posts are typically used for dynamic content like blog entries and are organized with categories and tags.
Can WordPress pages be organized into categories?
Unlike posts, pages do not use categories or tags by default. However, they can be organized hierarchically with parent and child pages to manage their relationship and structure on your website.
How do I create a new page in WordPress?
To create a new page, log in to your WordPress dashboard, navigate to Pages > Add New, enter your content in the editor, set any desired page attributes, and click “Publish” to make the page live.
Can I make a WordPress page my homepage?
Yes, you can set any WordPress page as your homepage. Go to Settings > Reading in your WordPress dashboard, and under the “Your homepage displays” option, select “A static page.” Then, choose the page you want to use from the dropdown menu.