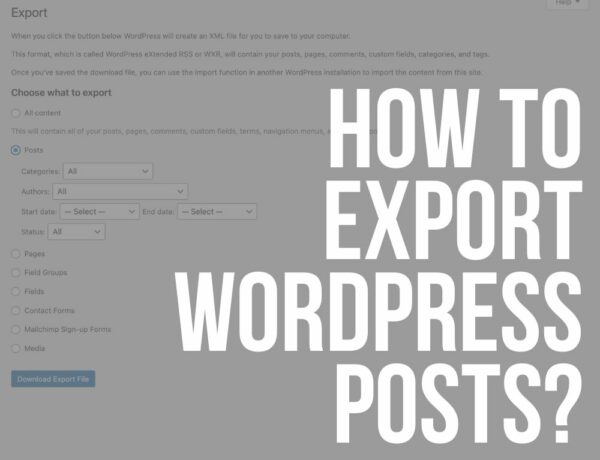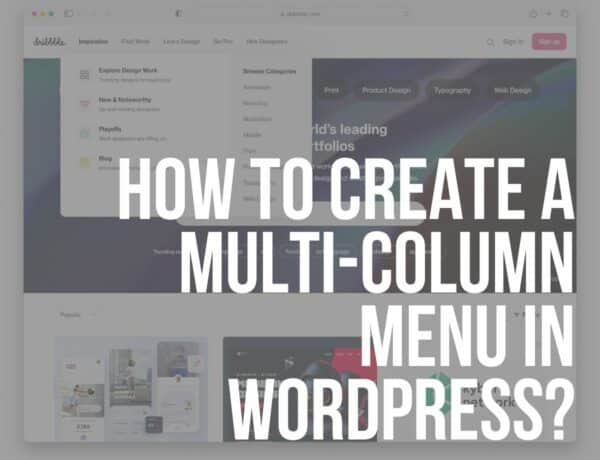Did you also want to check how your site’s doing and found out that your WordPress Site Health tool isn’t loading?
It happens, although very rarely.
There are solutions to get your WordPress Site Health tool up and running again.
The WP Site Health tool is like a diligent doctor for your website, diagnosing issues that could affect your site’s performance, security, and overall health.
It’s a crucial aspect of website maintenance, ensuring everything operates smoothly and securely.
However, sometimes this tool can be a bit shy and not load as it should.
Common culprits often include plugin conflicts, outdated WordPress core or PHP versions, or browser issues.
But HEY, every problem has a solution, and we’re here to explore them together.
This post covers:
- Understanding WordPress Site Health
- Initial steps to troubleshoot Site Health not working issue
- Common solutions if Site Health isn’t loading
- When to contact your hosting provider
- Preventive measures & best practices
- Conclusion: Master your Site Health Tool!
- FAQs about WordPress Site Health not loading
Understanding WordPress Site Health

This handy feature is like having a personal healthcare professional for your website.
But why is the Site Health tool so important, you ask?
Your WordPress site needs regular care to ensure it’s fast, secure and provides the best experience for your visitors.
The Site Health tool helps you do just that by identifying critical issues, recommending improvements, and even praising you for things you’re doing right.
It’s your go-to for everything from performance tips to security advice.
Initial Steps to Troubleshoot Site Health Not Working Issue
Before we roll up our sleeves and dive deep into the more technical fixes, let’s start with some basic yet surprisingly effective initial steps that can solve our little Site Health hiccup.
1. Basic Checks

Update your WordPress version: Not only do updates bring new features, but they also patch up security vulnerabilities and fix bugs.
So, check if you’re running the latest version of WordPress.
Pro tip: Here’s my tutorial on how to check the WordPress version.
Verify PHP version compatibility: Running on an outdated WP PHP version is akin to driving a car overdue for a service – it won’t perform at its best.
Ensure your PHP version is compatible with the latest WordPress requirements.
Pro tip: See how to update the PHP version in WordPress easily.
2. Browser Issues
Clear cache & cookies: Your browser’s cache and cookies can sometimes hold onto outdated site versions, leading to quirky issues, including the Site Health tool not loading properly.
Clearing your cache and cookies.
Try a different browser: If clearing the cache doesn’t do the trick, try switching browsers.
Sometimes, browser-specific issues can cause problems.
If the Site Health tool loads fine on another browser, you know where the problem lies.
Common Solutions If Site Health Isn’t Loading
Alright, if the initial steps were like gently knocking on the door, these solutions are more like using the secret key under the mat.
1. Plugin & Theme Conflicts
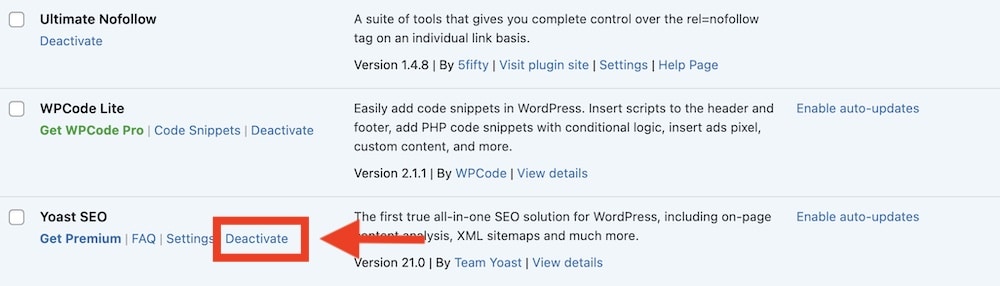
Plugins: Your WordPress plugins extend the functionality of your site but can sometimes clash like superheroes and villains.
Here’s how to restore peace:
- Deactivate all plugins: You can do this from the WordPress dashboard under the plugins section. (Here’s a full guide on how to disable WordPress plugins.)
- Reactivate one by one: After activating each plugin, check if the Site Health tool loads. This way, you’ll find the one causing all the trouble.
Themes: Your WordPress theme sets the stage for your site, but even stars can sometimes fall out of alignment.
- Switch to a default theme: Temporarily change to a WordPress default theme (like Twenty Twenty-One). If your Site Health springs back to life, it might be time for a theme makeover.
2. Server & Hosting Environment
- Increase PHP memory limit: You can add a line to your wp-config.php file – “define(‘WP_MEMORY_LIMIT’, ‘256M’);”.
- Check & understand server error logs: These logs are the diary of your server, noting down everything it finds unusual. Accessing them through your WordPress hosting account can provide clues.
3. WordPress & PHP Compatibility

Ensuring your WordPress site and PHP version are holding hands and skipping together is crucial. Here’s how to ensure they’re best friends:
- Update WordPress: Always ensure you’re running the latest version.
- PHP version: Check with your hosting provider to ensure you’re using a PHP version that resonates with your WordPress version. Upgrading might be needed, and it’s usually a straightforward process.
With some patience and trial and error, you’ll soon have your Site Health smiling back at you, ready to guide you towards a healthier, happier website.
When to Contact Your Hosting Provider
You’ve tried all the tricks in your magic hat, from deactivating plugins to switching themes and even whispering sweet nothings to your PHP settings, but alas, your WordPress Site Health tool still refuses to load.
It’s time to call in your hosting provider.
They have the tools and knowledge to swoop in and save the day.
1. Situations Where Contacting Hosting Is Necessary
- The Mystery of the PHP version: Your hosting provider can quickly check compatibility issues and make the necessary upgrades.
- Disappearing memory limit: Increasing your PHP memory limit sounds simple, but sometimes it’s like trying to catch a cloud with your hands. If adjustments in your “wp-config.php” file don’t take effect, your hosting provider can increase those limits.
- Server logs: If you’re scratching your head at what you find, your hosting support team can translate these cryptic messages into plain English.
2. Information To Provide To Your Hosting Support
Make your issue as clear as possible, so your hosting support can act fast and accordingly.
Here’s what to include:
- A clear subject line: “Issue with WordPress Site Health Tool Not Loading” is a great start.
- Detailed description: Share what you did when the issue arose, what you’ve tried, and what the results were. The more details, the better.
- Error messages: If your site whispered any secrets in error messages, share those.
- Your environment: Mention your WordPress version, PHP version, and other relevant information like the theme and plugins you’re using.
Preventive Measures & Best Practices
There are preventive measures and best practices you can adopt to ensure your WordPress site remains secure and works like a dream.
1. Regular Updates
Keep your WordPress core, themes, and plugins updated to keep your site healthy and immune to vulnerabilities.
These updates often include fixes for security issues, enhancements, and new features that can make your site run smoother and faster.
Further reading:
2. Backups & Security Checks
Backups ensure you have a recent snapshot to restore and get back on your feet quickly if your site encounters issues.
Pair this with regular security checks to scan for vulnerabilities or malicious code, and set yourself up for a worry-free web experience.
Feel free to use any of these handy WordPress backup plugins (for free!).
3. Using A Staging Environment
Before you make changes to your live site, use a staging environment.
This creates a clone of your live site where you can test updates, plugins, themes, or any major changes without risking the performance or functionality of your actual site.
Once you’re happy with everything in the staging environment, you can safely apply the changes to your live site.
Conclusion: Master Your Site Health Tool!
You now have many options to bring your Site Health Tool back to life.
Remember, you’re not alone in this. Meaning, a solution is already available for you.
Keeping your WordPress site healthy requires patience, care, and a bit of elbow grease now and then.
By promptly addressing Site Health issues, you ensure your site flourishes, free from the potential problems that could hinder its growth.
A healthy site attracts visitors, engaging them with its content and user experience.
And all this translates into a thriving website.
FAQs About WordPress Site Health Not Loading
Why isn’t my WordPress Site Health tool loading?
The Site Health tool might not load due to plugin or theme conflicts, outdated WordPress or PHP versions, or server limitations like insufficient PHP memory limit.
How can I fix the issue of the Site Health tool not loading?
Start by deactivating all plugins and switching to a default theme to check for conflicts. Also, ensure your WordPress and PHP versions are current and increase the PHP memory limit if necessary.
Can a browser issue affect the loading of the Site Health tool?
Yes, browser-specific problems such as cache or cookies can prevent the Site Health tool from loading properly. Try clearing your browser’s cache and cookies or use a different browser to see if the issue persists.
What should I do if plugin and theme conflicts are causing the Site Health tool not to work?
Deactivate all your plugins and then reactivate them individually to identify the conflicting plugins. For themes, switch to a default WordPress theme and check if the problem resolves.
When should I contact my hosting provider about the Site Health tool not loading?
Suppose you’ve tried basic troubleshooting steps without success, especially if you suspect server-related issues like PHP version incompatibility or insufficient PHP memory limit. In that case, contacting your hosting provider for further assistance.