Are you dealing with finding the best way how to disable WordPress plugins?
It’s easy, even if you DON’T have access to your admin dashboard.
WordPress plugins play a vital part in your WordPress website. They are adding all that extra functionality that you need.
While you will spend most of the time installing new WordPress plugins, you will sometimes have to disable them.
Reasons may vary.
Maybe you don’t need that functionality any longer or found a better plugin to do the job.
But most importantly, this tutorial will help you deal with a plugin that breaks your website.
Yes, that CAN happen.
This post covers:
- How to disable a WordPress plugin via WP admin
- How to disable a WordPress plugin via FTP
- Disabling the plugin that causes WordPress to crash
- FAQs about how to disable WordPress plugins
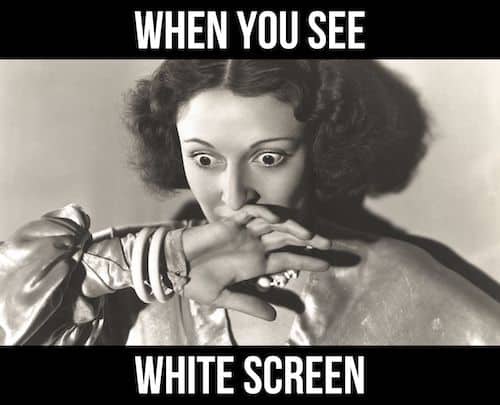
A website collapse can happen if the plugin is not compatible with the latest version of WordPress, PHP version, or your WordPress theme.
You will be left staring at WordPress’s white screen of death, NOT knowing how to get your WordPress website to function properly again.
Don’t worry and stress yourself over the situation just yet.
If that happens, you will have to find which plugin is causing the issue and disable it.
And this tutorial will show you EXACTLY what to do.
Even if you are locked out of your WordPress administration panel.
How To Disable A WordPress Plugin Via WP Admin
In most cases, deactivating and disabling a WordPress plugin is a simple task. Go to Plugins > Installed Plugins.
Deactivate & delete the plugin
First, click the Deactivate button next to the name of the plugin you want to disable.
Funny story: My friend Joe once called me to say that he could not delete a plugin. He didn’t know that you first need to click “deactivate.” 🙂
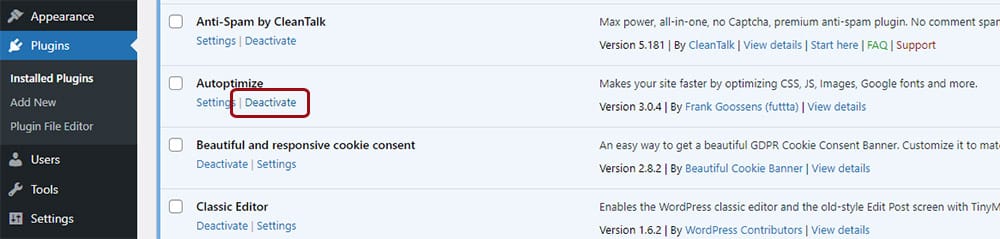
The plugin is now deactivated; you will find it under the inactive tab at the top.
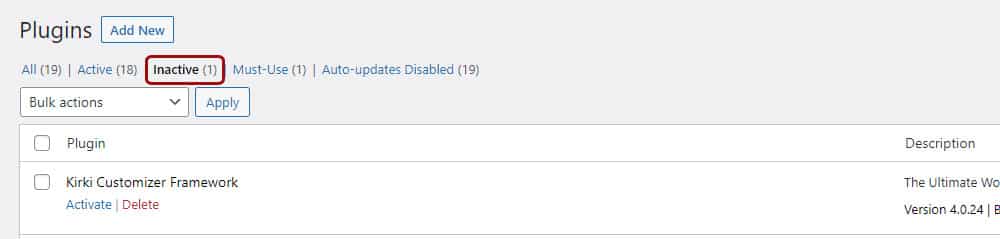
If you’ll never use the plugin again or are having issues with it, you should delete it completely.
Click on the Delete button and it will be gone forever!
Note: The plugin settings and other data are stored in the database and are not deleted when the plugin is removed.
So, if you install and activate the plugin again later, specific settings will remain the same, so you don’t have to set it again.
And you are DONE.
The first method of disabling and deleting a WordPress plugin is effortless.
You’ll master it right away, even as a complete beginner.
How To Disable a WordPress Plugin Via FTP
But in some unfortunate cases, you won’t have access to the WordPress panel because your website suddenly crashed.
This might happen when you install a new plugin or update your WordPress to the latest version.
But, updating WordPress is recommended and should be SAFE, right?
While that is true, the problem might be in a plugin that was not yet updated for the new WordPress release.
Incompatibility might cause SERIOUS issues to the point of crashing your website.
In this case, you will have to use the FTP client to access your server and delete the plugin causing the issues.
It’s important to do a backup before updates and upgrades on your website, so you don’t lose everything.
Delete A Plugin Via FTP (Step-By-Step)
There’s actually step 0: Keep calm.
- Install a FTP client like Filezilla.
- Connect to your host through the FTP client. You need your FTP username and password for that. (Contact your hosting if you don’t have login credentials.)
- Navigate to
/wp-content/plugins/folder once connected to your website through the FTP client. - Find the plugin you want to delete on the right side of the screen where all the plugins are listed.
- Delete the whole folder (all files are inside the folder).
- That’s it! The plugin is now removed from your WordPress website.
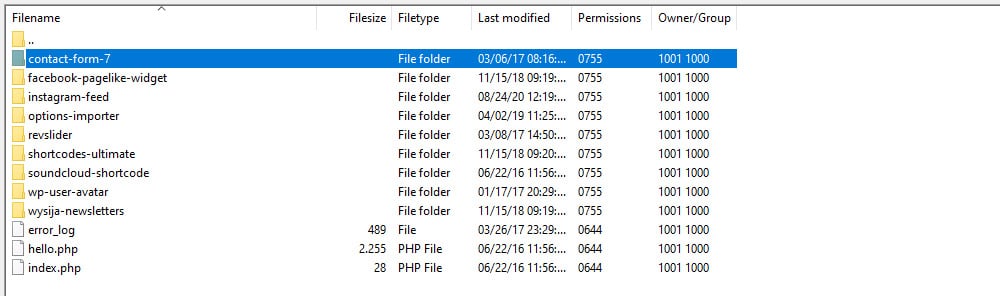
Deactivate All WordPress Plugins at Once Using FTP
Did your website suddenly crash, and you don’t know what to do?
If you just installed a plugin, you can disable and delete it with the methods above.
But what if you have NO IDEA which plugin is causing an issue?
(That’s one of the most annoying things!)
Figuring out which plugin is causing the problem can be tedious if you have many of them.
That’s why I recommend deactivating all of them at once.
You are already a pro at using FTP, so it won’t be hard to do that.
Connect to your website through the FTP client and navigate to /wp-content/plugins/ folder.
Search for the “Plugins” folder.
You need to rename it to something different (anything will do).
Important: Don’t delete the folder. (I did it ONCE by accident, and it’s not good.)
Renaming the folder is a simple technique because WordPress looks for plugins in this directory to load them.
But all plugins are automatically disabled and WordPress loads only with core files if the folder doesn’t exist (since it’s renamed).
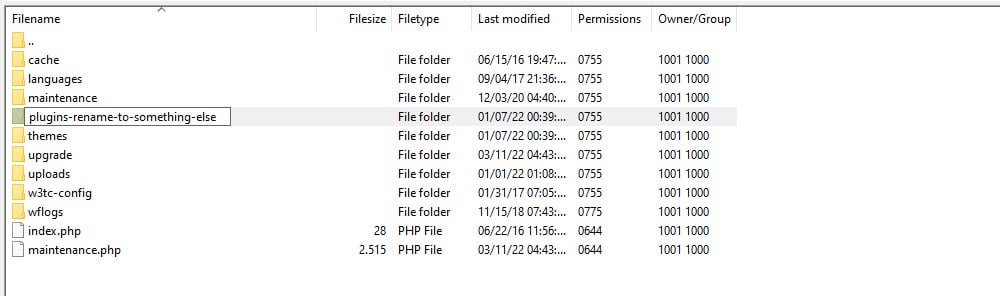
If the issue with your WordPress dashboard was caused by one of the plugins, it should be resolved now.
This will allow you to research which plugin was causing the issue.
Disabling the plugin that causes WordPress to crash
Go to Plugins > Installed Plugins.
There will be an empty page here with all the plugins gone.
Don’t sweat as they are not really gone, and you can restore them anytime. (Because you didn’t delete them.)
If one of the plugins was the cause of your website crashing, it’s now VERY simple to find the culprit.
Go back to your FTP client and navigate to the /wp-content/plugins/ folder once more.
Rename the folder back to Plugins and go back to your WordPress dashboard.
You will notice that all the plugins are now visible again, but they are all deactivated.
All you have to do now is to activate them ONE BY ONE.
This allows you to isolate which plugin is causing the issue (the site will break again when you activate the plugin).
All there’s left to do is to delete that plugin with the help of our step-by-step guide above.
Your WordPress website should now stand proudly once more.
Conclusion
WordPress website crashing might be intimidating at first.
But you can QUICKLY resolve most of the issues with some basic knowledge and calmness.
In most cases, the issues are NOT terminal. And you can solve them yourself even if you are not a technical person.
Still, contact your hosting provider if the issues are more severe and you cannot handle them yourself.
Most WordPress hosting providers like Kinsta have amazing support.
In the worst-case scenario, you will have to pay a small fee and they will restore the website. (Kinsta usually does it for free.)
But rest assured, your website will be saved and you will be able to welcome your visitors again in no time.
FAQs About How To Disable WordPress Plugins
What causes WordPress to crash due to a plugin?
WordPress can crash due to a plugin if there’s a compatibility issue with WordPress core or other plugins, if the plugin is poorly coded, or if it conflicts with your website’s theme.
How do I disable a WordPress plugin if I can’t access WP-Admin?
You can disable plugins by accessing your site via FTP or File Manager in your hosting control panel and renaming the plugin’s folder in the “/wp-content/plugins/” directory.
Can I disable all plugins at once if I can’t pinpoint the problematic one?
Yes, you can disable all plugins by renaming the entire “/wp-content/plugins/” directory via FTP or File Manager.
Is it possible to disable plugins directly from the database?
Yes, you can disable plugins by accessing the “wp_options” table in your WordPress database and modifying the “active_plugins” row.
What should I do after disabling a problematic plugin?
After disabling, check your site’s functionality, update WordPress, themes, and other plugins, and then try reactivating the plugin or seek an alternative.
How can I identify which plugin caused my WordPress to crash?
To identify the problematic plugin, you can reactivate your plugins one by one and check your site’s behavior after each activation.
What if disabling plugins doesn’t fix the crash?
If disabling plugins doesn’t resolve the issue, the problem may be with your theme or WordPress core files. Consider restoring from a backup or consulting with a professional.
Is there a way to bulk deactivate plugins?
Yes, in the Plugins section, check the boxes next to the plugins, select Deactivate from the bulk actions dropdown, and apply.
Can I disable plugins for specific pages or posts?
Yes, use a plugin like Plugin Organizer or Asset Cleanup to manage and disable plugins on a per-page or per-post basis.






