Do you want to learn how to update WordPress manually the right way?
WordPress is a content management system that is constantly evolving and improving.
Website owners are often prompted to update WordPress themes and plugins, but sometimes they forget about updating the WordPress core.
Remember to check our tutorial on how to update your WordPress theme without losing customization.
This post covers:
- Why update WordPress
- What to do before you update WordPress manually
- How to update WordPress manually
- What to do after you update WordPress manually
- FAQs about updating WordPress
Let’s look at why you should always keep your WordPress installation up to date.
Why Update WordPress
The most important reasons are:
- Security should always be your top priority. If for nothing else, you must keep your WordPress up to date to avoid your website being hacked. Critical security fixes are rolled up quickly, so always pay attention to your WordPress dashboard if a new update is available.
- Performance is also being constantly improved. A good WordPress page consists of a well-developed WordPress theme (don’t forget to choose a fast WP theme), plugins, and an updated WordPress core that ensures stability and optimal performance.
- New and improved features are always in development. Big new features (like the WordPress Block Editor) are usually added in the big updates (version 5.0) when we get a bigger overhaul of the CMS.
Remember, there are approximately 13,000 WordPress sites that are hacked daily. And the weakest element of WP are plugins, followed by themes. Luckily, the WordPress code rarely gets hacked.
You should keep all your site elements up-to-date for a safely operating WordPress website.
What To Do Before You Update WordPress Manually
Pay attention to several things before you click the update button.
Updating WordPress should not be taken lightly, as it can cause numerous issues.
It can even break your website completely. (Been there.)
The reason can be that your WordPress theme or one of the numerous WordPress plugins you use are outdated.
Don’t get me wrong; plugins are amazing tools that made WordPress as successful as it is. Without these, WP wouldn’t be where it is today, powering more than 40% of websites globally.
But if one of them still uses deprecated code, it can break your website when you update your WordPress core.
So it’s important to use only the plugins that are updated often so pay attention to that.
If you notice that one of your plugins hasn’t been updated in over a year, then it’s maybe time to look for a replacement.
1. Full Backup Of Your Site
With that in mind, ensure you always fully backup your website before installing a major new WordPress release.
Note: We have a full list of handy free WordPress backup plugins to simplify your workflow.
If your website is also your business or you keep important information on it, you should update it regularly (weekly or at least monthly) to avoid a disaster.
Backing up your page only takes a few minutes of your time, so it’s a small price to pay.
2. Deactivate Plugins (Optional)
Another good measure you can take is disabling all the WordPress plugins before updating your WordPress.
After the update is finished, reactivate the plugins one by one and refresh the website each time to see if everything is working as it should.
This way, you can instantly see which plugin is causing issues (if there are any issues in the first place).
You can skip this step if you only use a few premium plugins that are always updated.
3. Install A Maintenance Mode Plugin (Optional)
When you are updating WordPress, the website can be temporarily unavailable for a while.
And that time can be extended if anything goes wrong.
So, if you are running a website with many visitors or have a serious business, I recommend installing a maintenance mode plugin.
You may first want to read my guide on how to install a WordPress plugin.
This addon prevents website visitors from entering your website while a temporary page is displayed, so users know to come back later.
Instead of stumbling upon a crashed website, users will be informed an update is in progress and that website is working properly.
How to Update WordPress Manually
There are three ways to update the WordPress software manually.
Let’s start with the easiest way, which is also recommended by WordPress.
1. How to Update WordPress Manually via Dashboard
The fastest way to update your WordPress installation is directly in the admin dashboard.
Simply follow these steps:
- Head to Dashboard > Updates
- If a newer version of WordPress is available, you’ll notice the “Updated version of WordPress is available” message.
- Simply click on the update button and wait for a confirmation.
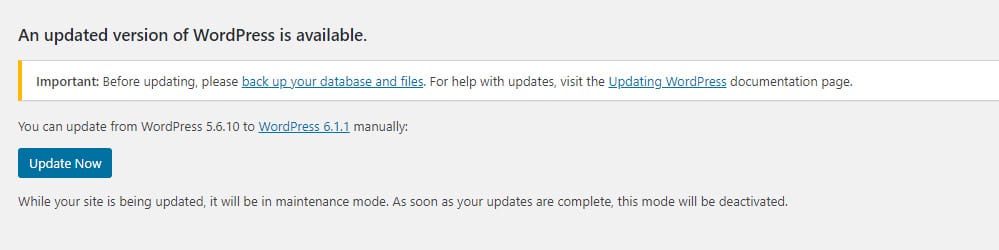
You can notice that WordPress displays a message to back up your database and files before updating.
So yes, I was not overreacting before when I stressed how important backups are.
When the update is complete, (don’t forget to!) quickly scan your website to see if it’s functioning properly.
If everything looks like it should, you can congratulate yourself.
You have just successfully updated your WordPress core!
2. How to Update WordPress Manually via FTP
If, for some reason, you have issues with the update from the admin dashboard, you can try updating WordPress via FTP.
This method is more prone to human errors, so only use it if you know what you are doing. If you accidentally delete the wrong files, WordPress will not render properly anymore.
First, you must download and install an FTP client like Filezilla.
Then, follow these steps:
- Download the latest WordPress version from the WordPress repository.
- Extract the files from the zip folder (you always need to upload the folder).
- Connect to your host through the FTP client. You need your FTP username and password for that (contact your hosting if you don’t have login credentials.)
- Navigate to the root directory of your site. In most cases, this will be the public_html folder.
- Copy over the wp-includes and wp-admin directories from the unzipped folder (overwrite the files if prompted). Be careful not to delete or overwrite the wp-content folder, as it contains all the plugins, themes, and media.
- Now, open the wp-content folder and delete only the files that correspond to your website. After that, copy the ones from the new installation to your site.
- After you are done with the main directories, simply replace all the files in the root directory, too (apart from the wp-config.php file and the robots.txt file).
Once you have completed all the necessary steps, log back into your website.
Head to Dashboard > Updates and check if the latest WordPress version is installed properly.
3. How to Update WordPress Manually via cPanel
The last method I will cover in this tutorial demands the most technical knowledge, but the steps are similar to the previous one.

1. Log in to your hosting dashboard and then to your cPanel.
2. Click on the File Manager icon under the Files section.
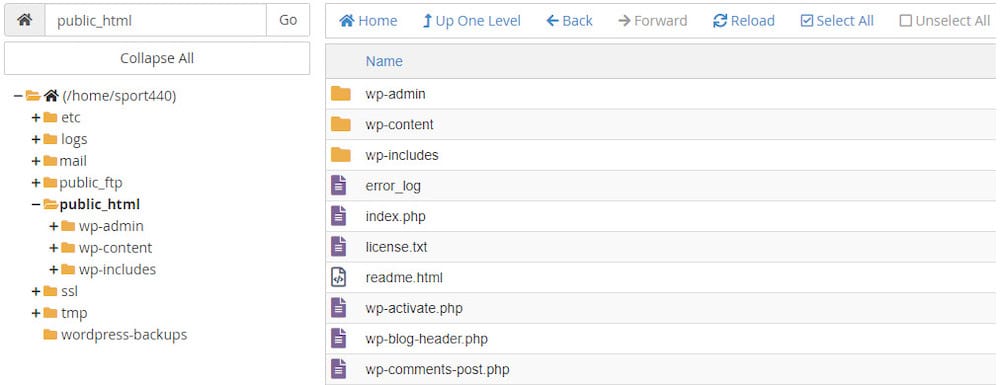
3. Navigate to the public_html directory, usually the root directory.
4. Delete both the wp-includes and wp-admin directories.
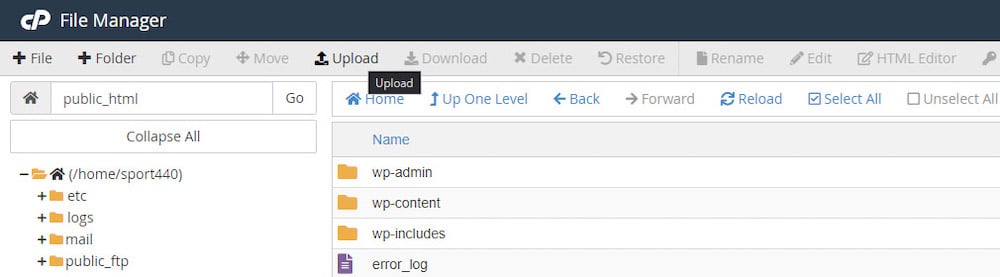
5. Now, click the upload button and transfer the WordPress zip file you downloaded from the repository.
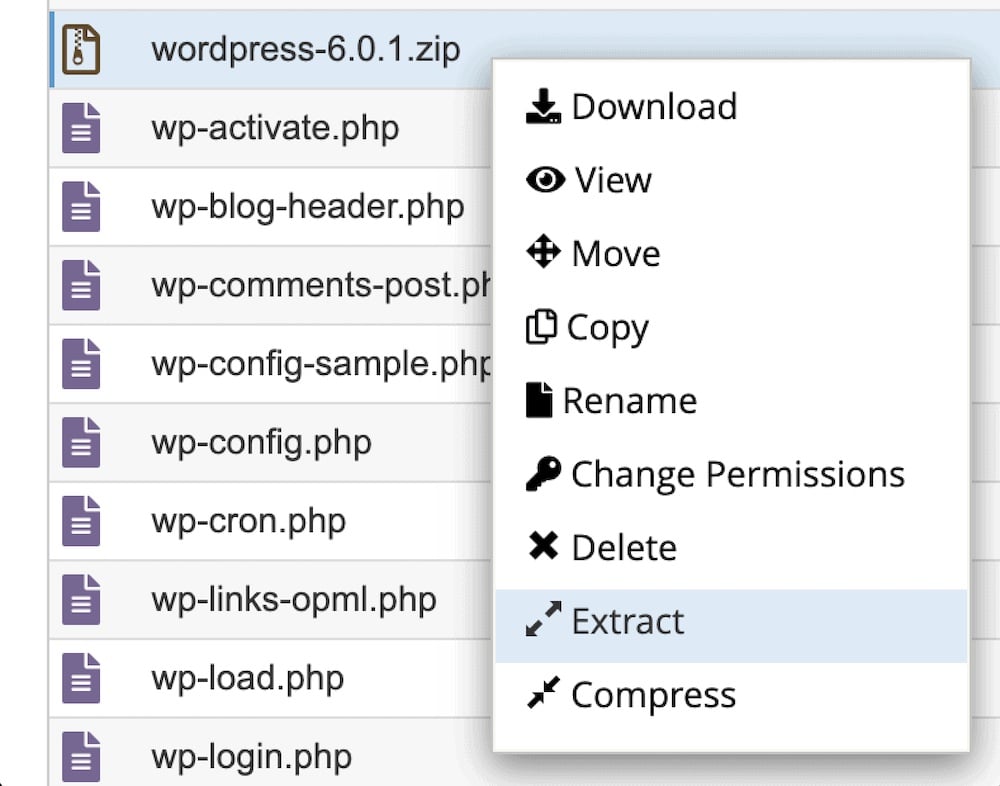
6. Extract the zipped file and move the wp-admin and the wp-includes files to the root directory. Now, only the wp-content folder should be left (do not delete it).
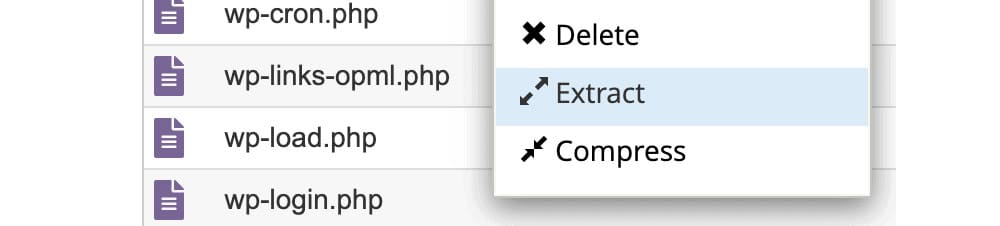
7. Compare the two wp-content folders from your uploaded current and new themes. Only replace the files that don’t yet exist on the server. This way, you can ensure you don’t accidentally delete existing plugins or themes.
And you’re done. If everything goes well, your WordPress should be up to date.
What To Do After You Update WordPress Manually
You must do a thorough check of your website to make sure everything is functioning as it should:
- First, clear all your caches (browser, plugin, and server). You may also want to use a WordPress caching plugin.
- Log out of your website and back in to see if the login process works properly.
- Search your WordPress dashboard for any unwanted notices and errors.
- Go through essential pages on your website to ensure there are no layout issues.
- Check the plugins’ functionality (for instance, go through the order and check-out processes if you use an eCommerce solution on your page).
- Disable and remove the maintenance plugin if you used one.
- Activate plugins one by one. Check the site after each activation to ensure no conflicts between the plugins and the latest WordPress update. This is also the best way to isolate the plugin that might be causing issues.
FAQs About Updating WordPress
If it’s your first time updating WordPress, you might have some questions before you start.
And as always, we are here to help.
Do I need to update WordPress?
There’s a really short answer to this question.
Yes.
Your WordPress should always be up to date.
While not every new version will bring critical security updates and improvements, it’s just better to be on the safe side.
Delaying updates for a longer period of time can compromise your website.
Be especially vigilant when running an eCommerce solution because hackers and scammers never rest.
What happens if you don’t update WordPress?
Several issues can occur if you don’t update it for a long time:
- Your website security will be compromised. You are opening yourself to possible attacks.
- Plugins can stop working as their latest version updates can require the latest WordPress version.
- The same goes for the WordPress theme you are using. It can malfunction once you update it on an obsolete WordPress installation.
- The lack of new features is not as important, but having the latest functionality is still nice.
- Incompatibility with the newest PHP version on your hosting.
So, it’s safe to say that you should just always try to update WordPress as soon as possible to avoid issues.
How to safely update WordPress?
I described three different methods in my tutorial.
For most, updating via the WordPress dashboard is the best and safest option.
Only proceed with the other two if you know what you are doing.
Will updating WordPress break my website?
It can happen.
But remember that the longer you postpone the update, the higher the chances are for the update to break your website.
Regular updates of your WordPress, plugins, and themes will ensure your website is resilient to attacks, working fast, and serving your visitors best (ultimate user experience should be a priority).
Where can I update WordPress?
Go to your WordPress admin and then hover over Dashboard in the left menu and click Updates. This is where you will find a link to install/update the latest WordPress version. But it’s also where you will see your website’s latest WP version and an option to enable automatic updates (I don’t recommend doing this – instead, do it manually every time).
Should I update WordPress immediately when a new version is available?
While it’s important to keep your WordPress site updated, it’s often wise to wait a few days after a major release. This waiting period allows developers to fix any bugs in the new version and ensures all your plugins and themes are compatible.
How do I ensure my plugins and themes are compatible with the new WordPress update?
Before updating WordPress, check the plugin and theme details in the WordPress repository or on the developers’ websites for compatibility information. Developers usually test their products with new WordPress releases and update this information.
::
Note: This article was originally published on December 27, 2022. But our team regularly reviews it and updates it with necessary improvements for accuracy.






