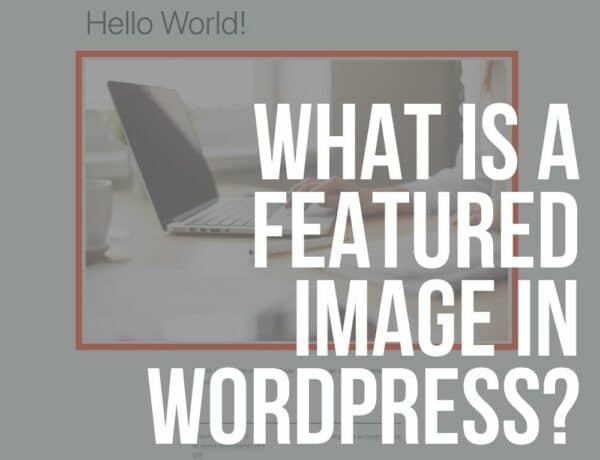Do you want to learn how to customize your WordPress theme’s CSS quickly and easily?
If you’re here, you’re likely intrigued by the potential to customize your WordPress theme and make your website unique through custom CSS.
But first, let’s break down what CSS and WordPress themes are and how they work together.
Cascading Style Sheets (CSS) is a language used to describe a document’s look and formatting in HTML.
It essentially controls the visual appearance of your website, including layout, color, and fonts.
On the other hand, WordPress themes provide the basic structure of your website.
They define the aesthetic of your site, and CSS serves as the tool to fine-tune and customize that aesthetic.
This post covers:
- Why customize WordPress theme/website’s CSS?
- How to customize WordPress CSS
- Learning CSS: Resources and tutorials
- Troubleshooting common issues when customizing WordPress theme’s CSS
- Best practices for customizing your WordPress theme’s CSS
- Additional resources to master CSS customization in WordPress
- Conclusion
- FAQs about customizing WordPress theme’s CSS
Customizing the CSS of your WordPress theme can significantly ENHANCE the look and feel of your website, making it more appealing to your audience.
This comprehensive guide will walk you through the various methods of adding custom CSS to your WordPress theme.
I’ll also share with your tips on optimizing your site’s appearance.
Why Customize WordPress Theme/Website’s CSS?
Customizing CSS allows you to personalize your site beyond what’s possible with default options, giving you more control over your WordPress theme’s design.
For instance, you could alter the background color of individual posts or change the appearance of product categories in your eCommerce store.
What New Features/Effects Can You Add With Customizing CSS
Customizing your WordPress theme’s CSS unlocks a NEW world of possibilities.
It allows you to create a unique website that stands out from the crowd.
For instance, you can modify elements like the header and footer, change font styles and colors, add exciting backgrounds, or even animate certain elements for a dynamic user experience (but you can also use a free WP animation plugin).
Furthermore, if you’re interested in responsive design, CSS can help you make your website mobile-friendly.
Changing Fonts And Colors
CSS allows you to change your site’s fonts and colors. This can be a great way to inject your brand’s personality into your website and make it MORE visually appealing to your audience.
Typography plays a vital role in defining the core design of your brand, and you should not take this lightly.
A company’s CGP, or corporate identity, is a planned visual communication that unites all visual materials your company uses.
So, it makes sense to use the same typography already used in your business cards, logos, clothing, etc. on your website, too.
Adjusting Layout And Spacing
With CSS, you can control the layout of your site and adjust the spacing between elements.
This can IMPROVE the readability of your site and make it EASIER for visitors to navigate.
Creating Unique Visual Effects
CSS can also be used to create unique visual effects.
These effects are triggered when users place their cursor over a specific element on your site. From simple color changes to complex animations, hover effects can add an INTERACTIVE layer to your website design.
For example, you could use CSS to create a hover effect that changes the appearance of a button when a user’s cursor hovers over it.
This can add a lot of dynamics to your website and make it more modern and upbeat.
(But I recommend you don’t overdo it – the special effects and animations in general.)
Responsive Design
While every modern WordPress theme is already fully responsive, you might want to make some minor adjustments THAT CAN improve it further.
You can, for instance, change how the menu looks in responsive mode or increase spacing between elements if you think the website is not readable enough on smaller screens.
How To Customize WordPress CSS
You can add your own code or edit what’s already in your theme to customize your WordPress theme with CSS.
There are a few methods you can use, but these are my favorite;
1. Customize CSS Using Theme Customizer
Now, let’s get into the actual customization process.
The easiest way to customize your WordPress theme’s CSS is through the built-in Theme Customizer.
It provides a live preview of your changes, making it an excellent tool for beginners.
The Customizer is available since WordPress 4.7.
This is a straightforward method that lets you preview your changes in real time.
To access the theme customizer, navigate to the Appearance > Customize page from your WordPress dashboard.
Click on Additional CSS from the left panel to add your custom CSS.
Remember to click Publish to save your changes.
If you’re not ready to make your changes live, you can save them as a draft or schedule them to go live later.
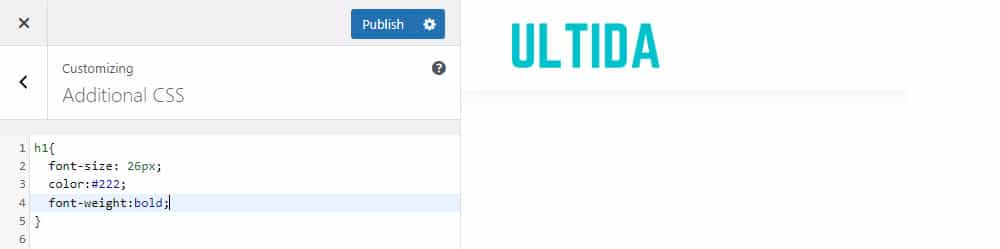
2. Customize CSS Using Child Theme
If you plan to make significant changes to your WordPress theme’s CSS, using a child theme is better.
A child theme inherits all the functionality and styling of its parent theme but allows you to make changes WITHOUT affecting the original/parent theme.
This means you can update the parent theme without losing your customizations.
To customize CSS using a child theme, first, you must create one.
This involves creating a new directory in your themes folder, creating a style.css file, and enqueueing the parent and child theme stylesheets.
Once your child theme is active, add your custom CSS to the child theme’s style.css file.
This method requires a bit more work, but it’s worth it for more extensive customizations.
We prepared a thorough tutorial if you want to learn more about how to properly create and utilize a WordPress child theme to make the wanted changes to the theme.
3. Customize CSS Using Theme Editor
Another method to customize your WordPress theme’s CSS is using the WordPress Theme Editor.
However, this method is not recommended for beginners because mistakes can break your theme.
And that can happen even to experienced users (me included), so use it wisely.
If you’re comfortable with CSS and understand the risks, you can access the Theme Editor by navigating to Appearance > Theme File Editor in your WordPress dashboard.
Then, select the theme you want to edit from the dropdown menu at the top right.
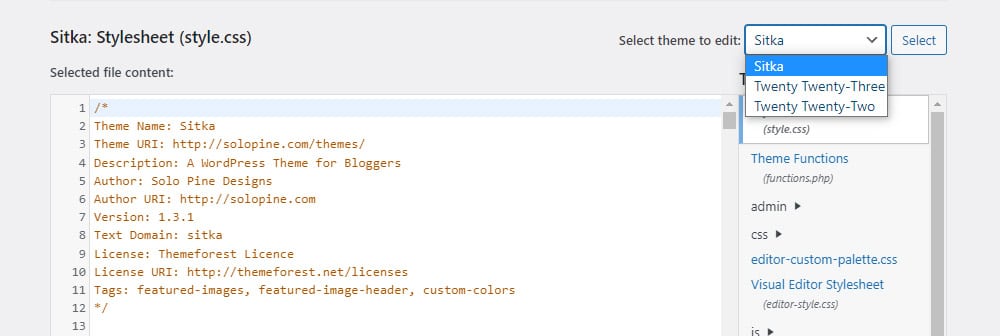
From here, you can directly edit the CSS of your active theme. Always remember to click Update File to save your changes.
4. Customize CSS Using WordPress Plugins
If you’re uncomfortable with coding, you can use WordPress plugins to customize your theme’s CSS.
Plugins like Simple Custom CSS, CSS Hero, and WPCode allow you to add custom CSS rules without editing your theme’s files.
These plugins provide user-friendly interfaces for writing and editing CSS. Some even offer a live preview feature to see your changes in real time.
To use a CSS plugin, install and activate it from your WordPress dashboard. Then, navigate to the plugin’s settings page to add custom CSS.
For additional assistance, check how to install a WordPress plugin first.
Using The WPCode Plugin
The WPCode plugin allows you to apply custom CSS to your site regardless of your theme.
It’s an excellent tool for users who frequently switch between themes or prefer to store CSS separately from the theme.
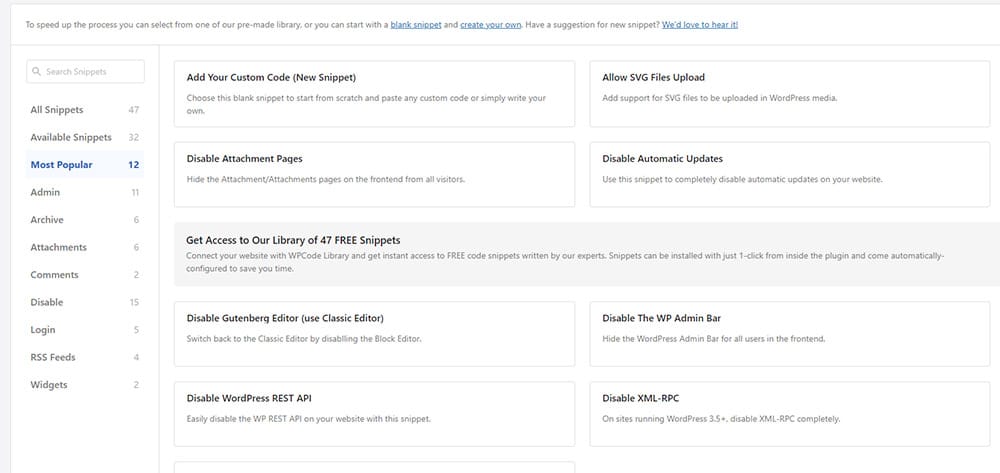
After installing and activating the WPCode plugin, navigate to Code Snippets + Add New from your WordPress dashboard.
From there, you can add a title for your custom CSS snippet, input your custom CSS, and select the CSS Snippet option from the dropdown menu.
Once you’re happy with your CSS, switch the toggle to Active and click Save Snippet.

The biggest ADVANTAGE of using this plugin is the wide variety of premade snippets you can use. (Time savers!)
There is a good chance that the snippet you need is already written and ready to use.
You can also choose whether to insert the snippet globally on the whole website or only where the shortcode is used.
This simplifies the process compared to other methods.
And last but not least, limit where you want this snippet to be loaded by device type (desktop and mobile).
Again, this can save you a lot of time since you don’t have to worry about media queries and whether you added them correctly.
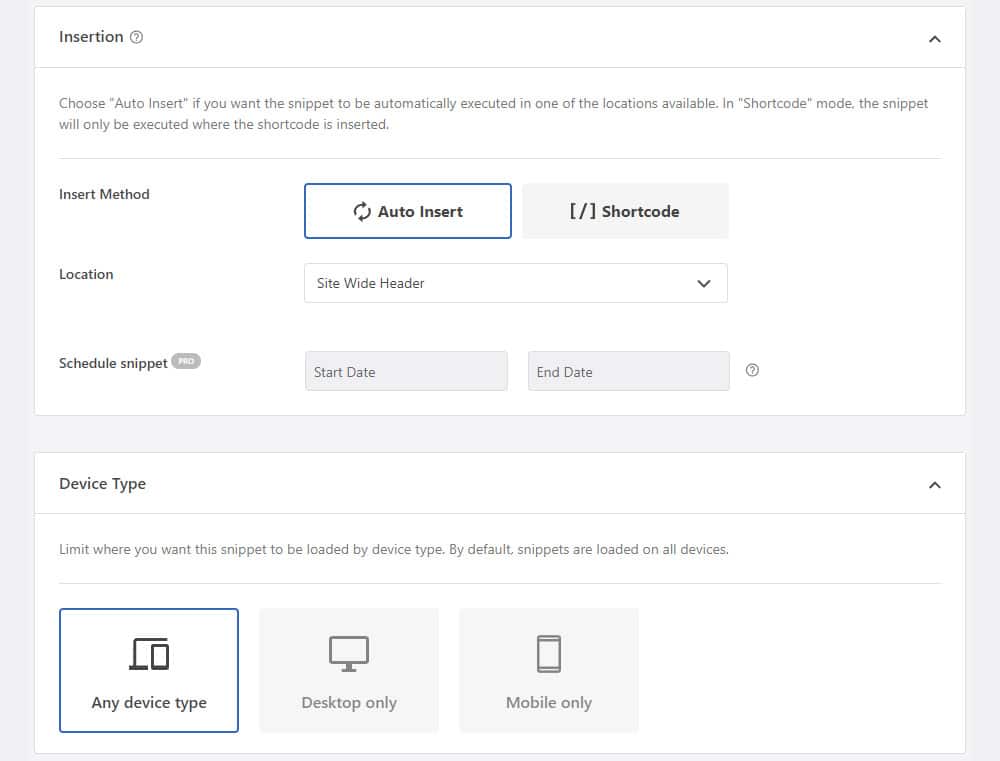
5. Customize CSS Using Block Editor (Gutenberg)
When you open up the block editor, you will find an area dedicated to block settings on the right-hand side.
This is where you can get creative with your customization. Each individual block has an Advanced option where you can add additional CSS classes.
You can then head over to your theme’s customizer, add a new CSS rule corresponding to this class, and voila!
You have successfully customized the appearance of that specific block.
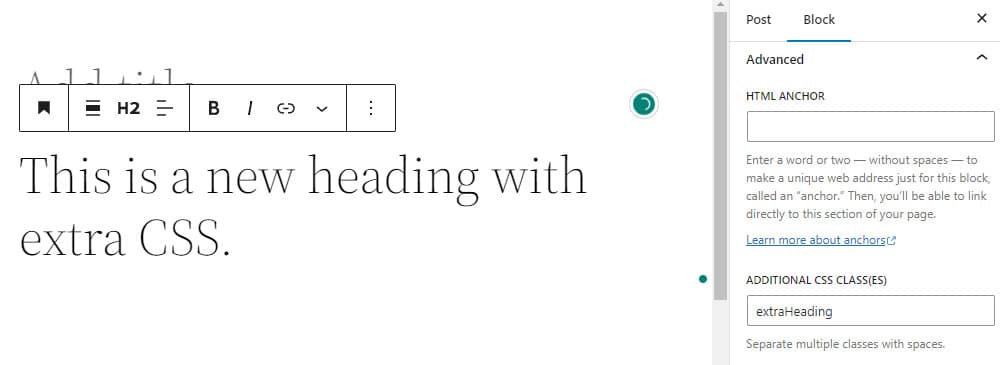
This is very useful, as the changes will only affect that particular block, not the whole website.
With some creativity, you can make a specific page unique and stand out from others.
6. Customize CSS Using The Full Site Editor (FSE)
For themes that support it, you can add custom CSS using the Full Site Editor (FSE).
The FSE allows you to edit your entire site’s layout and design using the WordPress block editor.
To visit the Site Editor, follow these steps:
- Start from your site’s dashboard.
- Locate Appearance on the left side.
- Click on Editor.
Or you can also navigate to the customizer using the URL https://yourdomain.com/wp-admin/customize.php, replacing ‘yourdomain.com’ with your website’s domain name.
Select Additional CSS, enter your CSS code and then click Publish.
Please note that this is a very new feature, and many WordPress Themes are not using the FSE yet.
So, it’s generally better to use the methods I described above.
Learning CSS: Resources And Tutorials
If you’re new to CSS, it can seem not very comforting at first.
However, with the right resources and a bit of patience, you can learn to use CSS effectively.
Here are a few tutorials that I used and will help you get started:
- W3Schools CSS Tutorial
- Codecademy Learn CSS
- Learn CSS in One Hour
- Introduction to Basic HTML & CSS for WordPress Users
- But you can also use ChatGPT to learn CSS (after testing it vigorously, I found it to be super handy)
Troubleshooting Common Issues When Customizing WordPress Theme’s CSS
Customizing your WordPress theme’s CSS can sometimes lead to unexpected issues.
Here are a few common problems and their solutions:
- Changes are not appearing: If your changes aren’t showing up, it might be due to a caching issue. Try clearing your browser’s cache or using a different browser to see if that solves the problem. If you use any caching plugin, you need to go to the plugin’s dashboard and delete the cache.
- Site appearance broken: If your site looks broken after adding custom CSS, there might be a syntax error in your code. Check your CSS for any missing semicolons, unclosed brackets, or misspelled properties or values.
- CSS rule not working: If a specific CSS rule isn’t working, it might be overridden by another rule with higher specificity. Try increasing the specificity of your selector or adding
!importantafter your value. Please note that this should only be used in specific examples, as it’s not considered well-coded. - Site not responsive: If your site doesn’t look good on different screen sizes, you might need to use media queries in your CSS. Media queries allow you to apply different styles for different devices and screen sizes.
Best Practices For Customizing Your WordPress Theme’s CSS
When customizing your WordPress theme’s CSS, keep the following best practices in mind:
- Always use a child theme or a custom CSS plugin for your changes. This ensures your customizations won’t be lost when you update your theme.
- Comment your code. This makes it easier to understand your changes later on.
- Keep your CSS organized. Group related rules together and use a consistent coding style.
- Test your changes on different screen sizes to ensure your design is responsive. Also, test it in other browsers, as there might be some inconsistencies among them.
- Learn the basics of CSS before diving into customization. This will make the process much smoother and more enjoyable.
Additional Resources To Master CSS Customization In WordPress
If you’re eager to learn more about CSS and WordPress customization, there are plenty of resources available:
- WordPress Codex: The official WordPress documentation is a treasure trove of information on all things WordPress, including theme customization.
- CSS-Tricks: Website that offers a wealth of CSS tutorials and articles, from beginner to advanced topics.
- Stack Overflow: This online community is great for asking questions and learning from other web developers.
Conclusion
Customizing your WordPress theme’s CSS can significantly impact your website.
It allows you to create a UNIQUE and MEMORABLE design, improve your site’s functionality, and learn valuable web development skills.
While it might seem daunting at first, with some practice and patience, anyone can master the art of CSS customization.
So go ahead, dive in, and start making your WordPress website truly your own.
Remember, mastering CSS customization in WordPress is not a race but a marathon.
Take your time, learn at your own pace, and DON’T be afraid to experiment.
Every step you take brings you one step closer to creating the PERFECT website for your needs.
Happy customizing!
FAQs About Customizing WordPress Theme’s CSS
How can I safely customize the CSS of my WordPress theme?
To safely customize the CSS of your WordPress theme, use the “Additional CSS” feature found in the Appearance > Customize section of the WordPress dashboard. This allows you to add custom CSS styles without affecting the original theme files, ensuring your changes are preserved during theme updates.
What should I do if I need more extensive CSS changes?
For more extensive CSS changes, consider creating a child theme. This involves setting up a sub-theme that inherits the functionality and styling of another theme, referred to as the parent theme. Changes made in the child theme’s CSS won’t be overwritten by theme updates.
Can I use a plugin to customize the CSS of my theme?
Yes, several plugins, such as Simple Custom CSS, SiteOrigin CSS, or WPCode, are available to help you manage and customize your theme’s CSS. These plugins provide user-friendly interfaces and additional features like live previews and revision history.
How do I ensure my custom CSS is not affecting the site’s performance?
Only add the necessary styles to keep your custom CSS lean and efficient. Avoid redundancy, use shorthand properties, and minimize the use of complex selectors that can slow down your pages’ rendering. Regularly review and clean up your CSS as your site evolves.
What is the best way to test my custom CSS changes?
Test your CSS changes using the built-in Customizer’s live preview feature to see how your edits affect the site in real-time. Additionally, use browser developer tools to test and tweak CSS changes on the fly. Always check how your changes look on different devices and browsers to ensure cross-browser and cross-device compatibility.