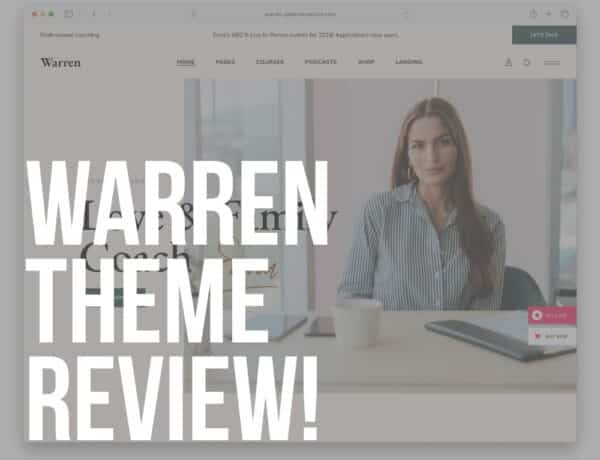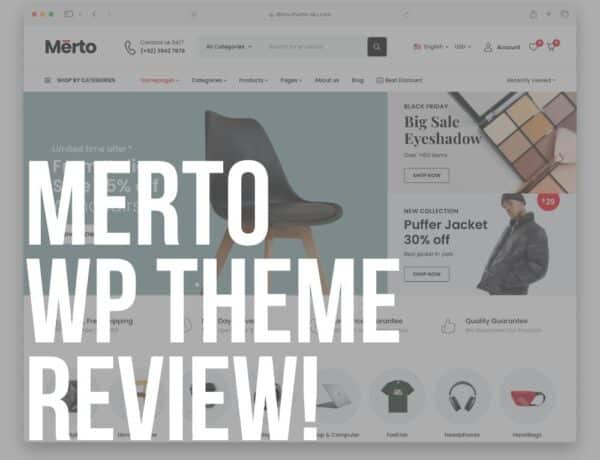Are you seeking ways to customize your WordPress login page to make it more aligned with your brand’s style and improve user experience?
The default WordPress login page is simple and efficient but lacks the personal touch that sets your website apart.
In this article, we’ll explore how to modify the WordPress login page, focusing on the Colorlib Login Customizer plugin.
It’s too easy to make it happen, so I encourage everyone to play with it and create a unique WP login page.
This post covers:
- Understanding the default WordPress login page
- Why create a custom WordPress login page?
- How to create a custom WordPress login page
- The power of LoginPress
- How to secure your custom WordPress login page
- Conclusion: Create a custom WordPress login page easily
- FAQs about customizing WordPress login page
Understanding The Default WordPress Login Page
When you successfully set up a WordPress website, you will first encounter the login page.
The default WordPress login page has the following features:
- Grey background color
- WordPress logo
- Fields for the username or email address and password
- Remember Me checkbox
- Login button
- Register link
- Lost your password? link
- Back to (site) link
- Default login URL

The login page can be a frequent point of interaction with your users, and its customization can significantly impact your brand’s impression.
Why Create A Custom WordPress Login Page?
Customizing the WordPress login page helps you establish a consistent brand image.
By adding your logo, changing background images, altering form styles, and tweaking error or welcome messages, you can make the login page REFLECT your brand’s personality.
Furthermore, if your website attracts high traffic or has a significant profile, a customized login page can add an extra layer of security and professionalism.
Below is a great example of what’s possible to design and how to transform a plain login page into a great-looking one.

How To Create A Custom WordPress Login Page
Thankfully, several WordPress plugins can transform the default login page into a personalized interface.
Step 1: Install & Activate The Custom Login Page Customizer Plugin
The Colorlib Login Customizer plugin is an excellent tool for personalizing your WordPress login page directly from the customizer.
It’s an easy-to-use plugin that allows you to customize the login page and form, appealing to both beginner and advanced developers.

The plugin offers a wide range of features and functionalities to enhance the login experience for your users.
After you install and activate the plugin, click on the Login Customizer button that will appear at the bottom of the left column in your WordPress dashboard.
For installation, learn how to install a WordPress plugin through my extensive guide.
Step 2: Design & Customize The Login Page
Now it’s time to get your hands dirty (okay, not literally) and start designing!
This will be your canvas after you go to the plugin settings.

There are already some premade templates if you don’t want to start from scratch.

But in our case, we will start from scratch as we want to make the page truly ours, right?
Step 3: Add Your Logo To The Login Page
The first step to personalizing your login page is to add your logo.
This is what represents your online identity the most.
And that is the first thing people will recognize and connect to your website.
Adding a logo to the login page is straightforward.
Simply click on logo options and then upload your logo file or choose it from the media library.

Set the image width and height, and you are done.
Your logo now sits proudly on the login page instead of the default WordPress one.
And it’s looking great, right?
Step 4: Layout Options
This might not be the most important thing to set up, but it can still play a role, especially if you want to add more elements later on.
You can set vertical and horizontal alignment (left, middle & right) to position the login page just how you like it.

You can even add an extra column if you want to add more content.
Step 5: Background Options
Background color or image can significantly influence the overall design of the login page.
The best rule to follow is to always choose from the primary colors of your website design.
And never set colors that are too strong, as they will strain your visitor’s eyes and annoy them. (Poor color selection may make visitors leave early – and you don’t want that.)
Note: Don’t miss my guide on changing background color in WordPress (on posts, pages & more).
You can also set a background image, but setting a background color is enough for this tutorial. (But I also have a full tutorial on adding a background image in WordPress.)
I intentionally picked a stronger color in this case, so that it’s more visible.

As you can see from the image above, the background color change can also cause some issues.
Fonts are hard to read, but fortunately, we can set that too.
Step 6: Set Fonts Colors
Under the Form Buttons & Links section are the settings to change the font colors and options to customize the login button.

The login page looks much better after applying the necessary changes (turning font colors to white).
I am pretty happy with the changes so far, but something is STILL missing.
I don’t really like the thin border around the form and would like to change it to something more visually appealing.
Step 7: General Design Customizations
Head over to the General Form Options section to edit the form size, border width, colors, etc.
For the purpose of this tutorial, I went a bit overboard and changed the border to a dotted one to give an example of what can be achieved.

I am happy with the results.
I think the login page turned out pretty well in the end and is definitely much more interesting than before, with more striking visuals.
Plus, it only took me a few clicks to redesign it.
Step 8: Change The Texts On The Login Page
You can also translate or change the text on the login page.
This can be very useful for obvious reasons and will further customize your login page and make it more familiar to your visitors.
Visit Login Form Texts and Lost Password Form Texts sections to edit the text.

Step 9: Custom CSS
To further customize the login page, you will have to add custom CSS.
If you are unfamiliar with CSS, please skip this step as you can do more damage than good.
First, you need to find the correct CSS name of the element.
You can find that with the Inspect button in your browser.
Start by right-clicking on the link and clicking inspect.
I usually use Google Chrome, which has the most options and is the most user-friendly.

A popup window will open after you click the inspect button.
Now click the Elements button to see the highlighted link displayed with the CSS syntax in the right column.
The element ID of the form is #loginform.
I will now add a custom background color just for the login form and some shadows to create a 3D look.
#loginform {
background-color: rgba(255, 255, 255, 0.2);
box-shadow: 30px 30px 30px 0px rgba(0,0,0,0.25);
}

And our login page customizations are finished.
The final result is much different from the plain form we started with.
The Power of LoginPress
Custom Login Page Customizer plugin is a very practical solution to adapt your login page to your liking but it lacks some advanced features.
LoginPress is an effective WordPress login page customizer plugin that enables you to customize your login pages and improve your website’s security.
It offers various customization features and additional security measures to protect your site against hacking attempts.
While both LoginPress and Colorlib Login Customizer offer a range of features to enhance the login experience and add a touch of branding, they differ in certain aspects.
Overall, LoginPress offers a broader range of features than the Colorlib Login Customizer plugin.
Feature Comparison
LoginPress provides extensive customization options, including themes, logo, background, and login form text customization.
On the other hand, Colorlib Login Customizer offers different templates and layouts for the login page, allowing you to add a customized logo, background, login form texts, and custom CSS.
There are a few reasons why LoginPress is also an excellent choice for customizing your WordPress login page.
1. User-Friendly
LoginPress is designed to be intuitive and straightforward, enabling you to set up and use the plugin with relative ease. Its simplicity does not compromise its functionality, delivering a professional-looking site that stands out from the crowd.
2. Feature-Rich
With LoginPress, you have many features to tweak for perfect branding. This includes designing the login form, replacing the WordPress logo with your own, customizing error messages, and much more.
3. Real-Time Preview
As you make changes to your login page, LoginPress provides a real-time preview. This allows you to see how your modifications look and make necessary adjustments on the fly – without publishing first.
4. Mobile Responsive Design
LoginPress ensures that your users who log in on their mobile devices have the same excellent experience as those using desktop computers. Its responsive design automatically adapts to different screen sizes, providing a seamless user experience.
5. Compatible with Popular WordPress Plugins
LoginPress works well with other popular WordPress plugins, including WooCommerce, ensuring you can take full advantage of its features without worrying about compatibility issues.
6. Customizable Login Forms
With LoginPress, you can easily design and customize the actual login form. Modify its background, color, width, shadow, padding, and much more to suit your preferences.
7. Google reCAPTCHA Integration
Protect your website from spam while allowing genuine users to pass through easily. LoginPress lets you easily enable Google reCaptcha on the login, registration, and forms screens.
Ultimately, it’s up to you to decide which plugin fits you better.
Custom Login Page Customizer is a simpler plugin that takes less time to customize, so it was my pick for this tutorial.
For those who want to take a step further and deliver a stunning design that doesn’t even have the WordPress feel anymore, Loginpress is the recommended option.
How To Secure Your Custom WordPress Login Page
Creating a stylish, unique WordPress custom login page is great, but it’s equally important to ensure it’s secure.
Below are the most important steps you need to take to protect your login page from any sort of attack.
You don’t necessarily need to apply all of them, but, from my experience, I recommend at least one.
1. Set Up Two-Factor Authentication (2FA)
Two-factor authentication (2FA) adds an extra layer of security to your login process. With 2FA, users must provide two types of identification before accessing their accounts.
This makes it much harder for hackers to gain access to your site.
Hackers often use brute force attacks by using automated scripts that try to guess the correct username and password to break into a WordPress site.
This way, they can infect your website and cause many problems.
One of the easiest ways to protect your WordPress website against stolen passwords is to add two-factor authentication.
I recommend using the WP 2FA – Two-factor Authentication plugin.
2. Use reCAPTCHA
reCAPTCHA is a free service from Google that helps protect your site against spam and abuse.
It distinguishes between human and automated users. It does that by presenting a test that would be quite easy for a human user to pass but almost impossible for computerized scripts to get right.
Adding reCAPTCHA to your login page can prevent automated software from gaining access to your site.
The easiest way to add this protection to your website is to install and activate the Advanced noCAPTCHA & reCAPTCHA (v2 & V3) plugin.
Once the plugin is running, head to Settings > Advanced noCAPTCHA & Invisible CAPTCHA.
Now, choose a Google reCAPTCHA version (V2 or V3) and set the API keys to enable the protection on your site.
To get API keys, you must visit the reCAPTCHA Google website and follow the instructions on the page.
3. Reduce Max. Login Attempts
By limiting the number of login attempts, you can prevent brute-force attacks. Most WordPress security plugins offer this feature, and it’s a simple yet effective way to secure your login page.
One superb solution is the Limit Login Attempts Reloaded plugin.
Conclusion: Create A Custom WordPress Login Page Easily
Creating a WordPress custom login page is a fantastic way to showcase your brand’s uniqueness, improve user experience, and enhance your site’s security.
With the right tools and (a bit of) creativity, you can transform your login page into a powerful marketing tool.
So why wait?
Start customizing your WordPress login page today!
FAQs About Customizing WordPress Login Page
How can I change the logo on my WordPress login page?
You can change the logo by adding custom CSS to your theme’s “functions.php” file or through a custom plugin. Use the “login_enqueue_scripts” hook to add custom styles that override the default WordPress logo with your own.
Is it possible to change the background color of the login page in WordPress?
Yes, you can change the background color by adding custom CSS code. This code can be added via a custom plugin or directly in your theme’s “functions.php” file. Use the “login_head” action to insert the necessary styles.
Can I add a custom message on the WordPress login page?
You can add a custom message to your login page by hooking into the “login_message” filter. Add your custom function to your theme’s “functions.php” file or a custom site-specific plugin to display the message above the login form.
How do I redirect users after they log in on WordPress?
Use the “login_redirect” filter to redirect users after login. You can specify different redirection URLs based on user roles or specific users by adding the appropriate code to your theme’s “functions.php” file or a custom plugin.
How can I secure the WordPress login page against brute force attacks?
To secure your login page, consider implementing measures such as limiting login attempts, using two-factor authentication, and changing the default login URL. Plugins like Wordfence, Limit Login Attempts Reloaded, or iThemes Security can help automate and manage these security enhancements.