Don’t panic: Did you just see your WordPress theme editor is missing?
CALM down; it’s not the end of the world.
Let me explain why.
It’s probably just a bug that you can EASILY fix.
Thank. God.

We know how important theme editors are for website owners and developers.
Not too long ago, our editor disappeared out of the blue. (It happened for the first time.)
After panicking for a few minutes, we searched and found five different solutions to this problem.
And today, we would like to SHARE them with you.
This post covers:
Let us bring your WP theme editor back to life!
5 Ways to Fix Theme Editor not Showing in WordPress Issue
1. Enter the Theme Customizer’s Url in Your Browser Manually
The first and probably easiest way to fix this annoying problem with the theme editor is to enter the URL manually.
In most cases, the theme editor URL is the same regardless of your site location, host, etc.
That said, open your browser and log in to your WordPress backend.
After doing so, you can OPEN a new tab and enter the following link:
https:/yoursite.com/wp-admin/customize.php
Of course, for this link to work, you need to replace the yoursite.com part with the main address of your website.
Even though this solution is quick and easy, it has some disadvantages.
The manual customizer does not offer all the editor’s features.
If you want to restore your missing theme editor fully, follow our next solution!
2. Clear Cache
The next fix involves a fairly standard procedure for bugs and lags in WordPress: clearing your cache.
Usually, you can find the theme editor on the Appearance tab in your WordPress backend:
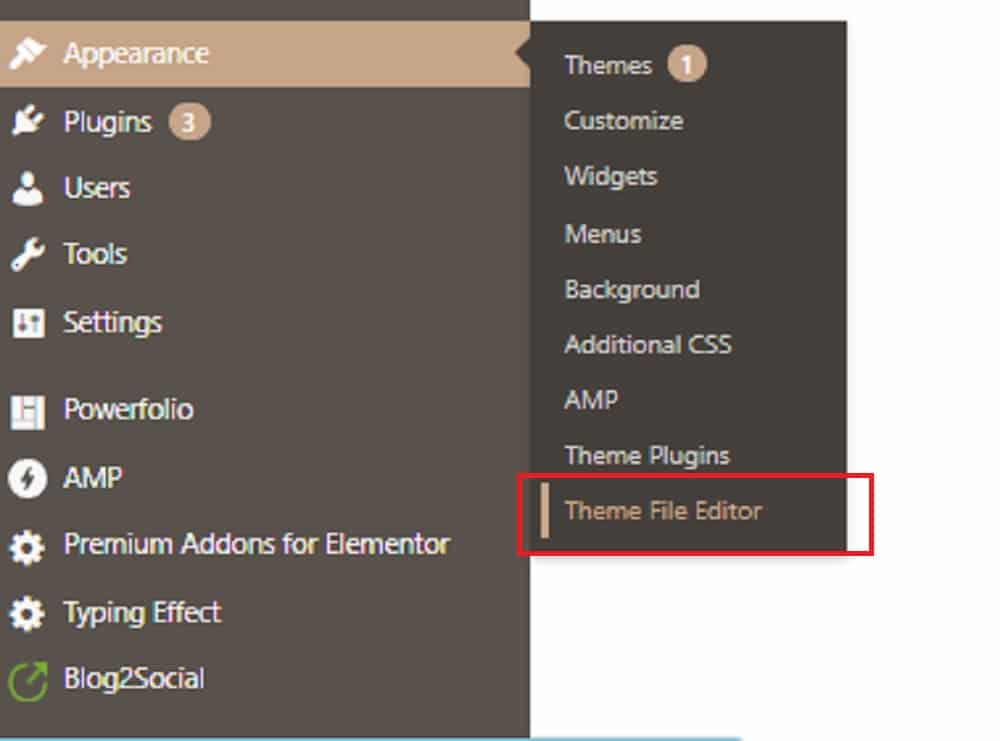
If that’s no longer the case, your browser’s cache may have somehow messed up your WordPress backend dashboard.
Unbelievable, isn’t it?
Well, it happens.
Clearing your cache depends on the browser you use to access your WordPress backend:
- Google Chrome: In Google’s browser, the process is very simple. Go to Menu > More Tools > Clear Browsing Data > Clear Data to clear the cache. Alternatively, you can access your backend and press Ctrl + F5 (or Shift + Command + R on Mac for hard reload). This will automatically clear any cache related to your page.
- Safari: If you’re using an Apple device, you can easily clear your browsing cache by clicking on Safari > Preferences > Advanced > Show Develop Menu. This will allow you to access the Develop menu and click on Empty Cache.
- Microsoft Edge: The process is quite similar to Chrome. To clear your browser’s cache, click on the three dots (top-right of your browser) and then Settings > Privacy & Services > Clear Browsing Data.
- Opera: When clearing the browsing cache, Opera is quite flexible. Go to Preferences > Advanced > Privacy and Security > Clear Browsing Data. From there, you can choose what type of data (passwords, sign-in data, etc.) you want to be deleted.
- Mozilla Firefox: Last but not least, if you’re a Firefox user, you can delete your browser cache by visiting Preferences > Privacy and Security > Cookies and Site Data > Clear Data.
Clearing the cache will probably work for most WP users.
Note: You may also like our best WordPress caching plugin collection.
But, if it doesn’t work for you, there are other ways to fix the WordPress theme editor missing issue.
3. Deactivate Incompatible Plugin(s)
Occasionally, installing new incompatible plugins (or updating previously compatible ones) can result in a missing editor.
To ensure this isn’t the problem, open your backend and go to Plugins > Installed Plugins.
Use the Deactivate option for all installed plugins and check if the editor appeared. We also have a full tutorial on how to disable WordPress plugins safely.
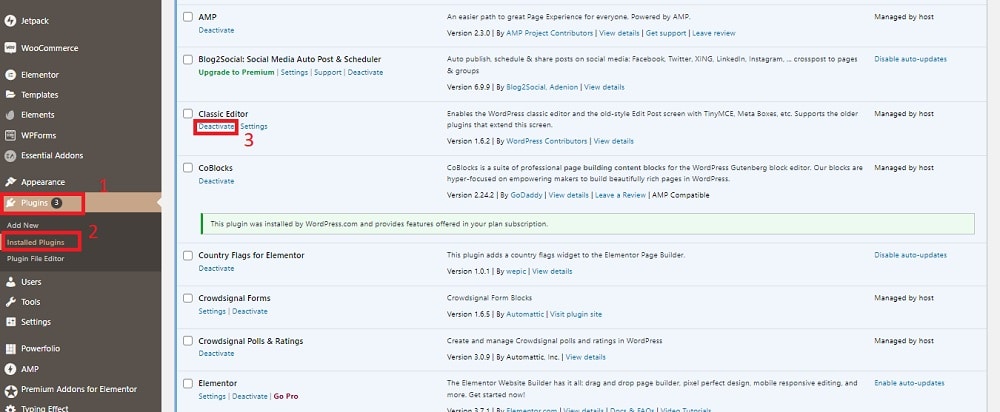
If so, you can reactivate the plugins one by one until you find the one incompatible with your theme and caused the issue.
Our recommendation is to delete it completely and find an alternative plugin.
4. Changing WP-Config.php File Settings
Let us first say that our next solution is a little more technical.
But that does not mean it’s NOT simple.
Now that you will edit a PHP file, you should first create a backend backup.
Remember that a WordPress backup should be your best friend, especially if you lack programming skills.
Creating backups (regularly) saved my life MORE than once!
Note: You can check out our review of the best free WordPress backup plugins that’ll save you a lot of time.
That said, let’s look at how you can bring your theme editor back via the wp-config.php file.
All you need to do is to install a file manager plugin.
The best one for this task is the well-known WP File Manager.
After installing the plugin, you will notice that File Manager gives you access to the config files of your theme.
5. Install A 3rd-party Theme Editor
If none of the above solutions worked for you, there is one last option you can try.
Even though most WordPress themes have a built-in editor, some plugins do the same.
And they do it well!
If you can not find the theme editor in your backend, you can download and install one of the theme/code editors available on the market. (See our tutorial on how to install a WordPress plugin.)
Most plugins like Theme Editor and WPIDE are completely free to use and will do the trick just fine.
Even though this isn’t the easiest solution, it’s worth your investment time.
After all, a 3rd-party editor plugin will help you edit all the folders and files you need in your backend.
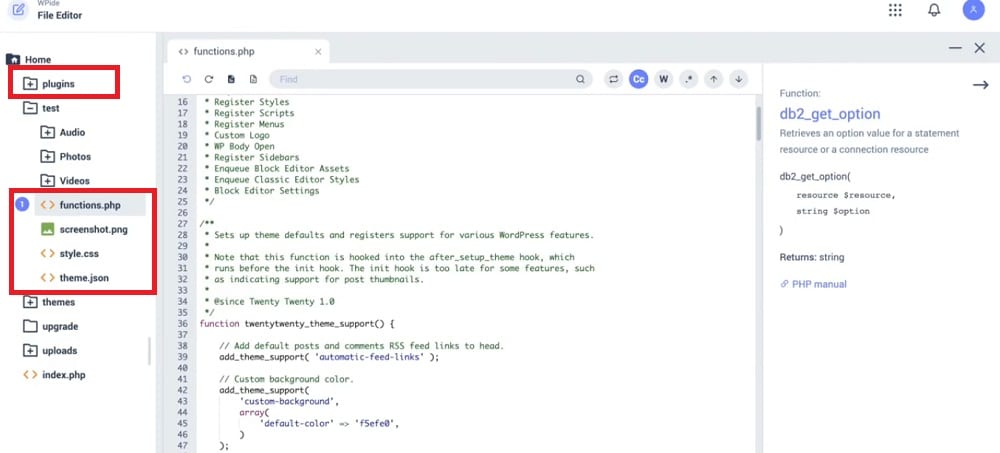 WPIDE’s basic coding interface.
WPIDE’s basic coding interface.
FAQs About WordPress Theme Editor
What is WordPress theme editor?
WordPress theme editor is a simple WP backend function (text editor). With this feature, WordPress allows you to manipulate the looks and functionality of your website’s theme.
Where can I find WordPress theme editor?
To access the WordPress theme editor, you must first log in to your WP backend. After that, use the dashboard to find the Appearance tab. You will find the theme editor (or theme file editor) at the very bottom of the Appearance tab.
Why is the theme editor missing in WordPress?
It could be due to insufficient user permissions, disabled in `wp-config.php` for security, or restricted by your hosting service.
How to enable the missing theme editor?
Check and edit the “wp-config.php” file, changing “define(‘DISALLOW_FILE_EDIT’, true);” to “false.” If unsure, contact your hosting provider.
Is it safe to use the WordPress theme editor?
It can be risky (if you don’t have experience), as errors may break your site. It’s safer to use FTP, a staging environment, or a child theme for changes.
What alternatives exist to the WordPress theme editor?
Use FTP to edit files, a local or staging environment for testing, or theme customizer options and page builders for safer modifications.
Can I edit a WordPress theme?
Absolutely. Most WordPress themes are fully customizable. There is nothing you can not manipulate regarding the look and functionality of your theme. If you want to edit the various elements of your chosen WP theme, you can either go to Appearance > Customize (beginner friendly) or use the WordPress theme editor (simple text coding).
Can I undo changes made in the theme editor?
No built-in undo function exists. If you mess up, you’ll need to restore from a backup or re-edit the file.
What types of files can I edit with the theme editor?
You can edit theme files like PHP, CSS, and JavaScript. Be cautious with PHP files, as errors can cause your site to crash.






