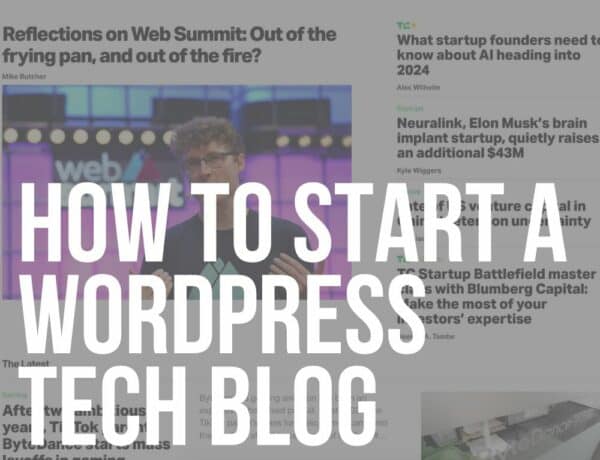So, you’re curious about how to export media from your WordPress site?
Let me tell you, it’s a handy trick to have up your sleeve.
Whether you’re looking to back up your precious memories, moving to a shiny new site, or simply sharing content, knowing how to export your media files is key.
In this little guide, I will explain the ins and outs of getting your media out of WordPress.
We’ll cover the simple stuff, like using the built-in tool, the slightly geekier methods involving FTP and even some cool plugins that make this task a breeze.
Ready to dive in?
Let’s get started and turn you into a media-exporting wizard.
(Believe me, it’s easy!)
This post covers:
- Prepare for WordPress media export
- How to export WordPress media
- What to do after exporting WordPress media
- Conclusion: Master exporting WP media!
- FAQs about exporting WordPress media
Prepare For WordPress Media Export
Importance Of Backup
First things first, let’s talk about backups.
You’d want to make sure nothing gets lost or broken, right?
That’s what a backup does for your website.
Before we even think about exporting, ensure everything is safe and sound.
For this, you can use your WordPress hosting to make a backup or any handy WordPress backup plugins.
Check Server Requirements Or Limitations
Next up, let’s peek under the hood of your hosting server.
Not all servers are created equal; some might have specific rules or limitations.
And knowing these limits will ensure a smoother export process for you.
You don’t want surprises, so a quick check on file sizes or types allowed can save you headaches later.
Tools Or Plugins You Might Need
Now, onto the fun part – tools and plugins!
Just like you have apps on your phone for almost everything, there are tools for exporting media that can make it easy.
How to Export WordPress Media
1. Use WordPress’s Built-in Export Tool
Step-By-Step Guide To Exporting Media
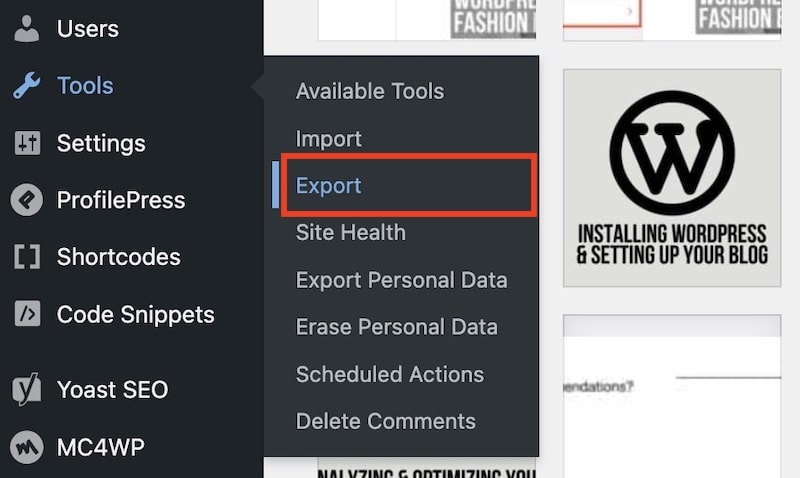
WordPress comes with its own tool for exporting your stuff?

Let me guide you through it, step by easy step:
- Dive into the dashboard: First stop, your WordPress dashboard. Look for the “Tools” section in the left sidebar, then click on “Export.”
- Pick what to export: Here, you’ll see a few options. We’re on a mission to move your media, so click on the choice that says “Media.”
- Apply date range: Don’t need all your media? That’s why WordPress allows you to choose start and end dates, so you export what you need.
- Download & done: Hit that download button, and WordPress will start packing up your files into a neat little export file. Once it’s ready, save it to your computer.

Congrats, you’ve just wrapped up your digital treasures!
Limitations
Attention: The export tool gives you a file with links to your media, not the files themselves.
It’s perfect for when you need a quick list of what’s where or if you’re moving your site and plan to import everything back into WordPress.
But the two other methods below do the trick if you need the actual files.
2. Use Plugins For WordPress Media Export
Why Plugins Can Be Lifesavers
Plugins are designed to provide a more comprehensive solution, handling the heavy lifting so you don’t have to sweat the details.
Popular Media Export Plugins
Plugin 1: WP All Export

The WP All Export plugin lets you export not just your media but practically your whole site if you want.
It’s super user-friendly, with a click-here, tap-there interface.
Perfect for when you want to move everything and not just your media.
Plugin 2: Export Media Library
Now, if you’re only interested in moving your media, the Export Media Library plugin is like your focused friend who’s all about one thing and does it well.
It digs through your media library, wraps up all your images, videos, and files, and gets them ready to move to their new home – in a zip archive.
It’s straightforward and does the job without any fuss.
Plugin 3: FileBird
FileBird is a WordPress plugin designed to help you easily organize your media library into folders, making it simpler to manage and export your media files.
Its intuitive drag-and-drop interface allows you to efficiently categorize images, videos, and other media types, streamlining your workflow.
Pick Your Perfect Plugin
So, how do you choose between these two?
- Go WP All Export to move everything: If you’re looking to export your entire site – themes, plugins, media, the works—the first plugin is your go-to.
- Choose Export Media Library for media: If your mission is solely to transport your media files, the second plugin will make your life easier.
- Opt for FileBird: To enhance the organization of your media library, making it easier to find and manage files. But it also integrates seamlessly with other plugins for exporting media, providing a comprehensive solution for handling WordPress content.
3. Export WordPress Media Files Via FTP
What’s FTP Anyway?
FTP (File Transfer Protocol) lets you access your website’s server, where all your files are stored.
It’s like having a VIP pass to your website’s backstage, where you can see and touch everything.
Step-By-Step FTP Media Export Guide
Here’s how we’ll dive into the FTP world and export your WordPress media files:
- Pick your FTP: First, you need an FTP client, which is just a fancy term for a program that lets you talk to your server. Some popular ones are FileZilla or Cyberduck, and they’re ready to team up with you for free.
- Connect to your WP site: Open your FTP client and connect to your WordPress site’s server. You’ll need your hostname, username, and password.
- Locate media files: Once you’re in, look for the “wp-content/uploads” directory. This is where WordPress keeps all your media files organized by year and month.
- Download your files: Found your files? Great! Now you can download them directly to your computer. Select the files or folders you need, and start the transfer.
You see, that wasn’t too hard, right?
Advantages Of Using FTP For Media Export
Using FTP to export your media might sound a bit techy, but it’s got its perks:
- You get everything: Unlike the WordPress export tool, FTP doesn’t leave anything behind. You get all your media files, not just links.
- In control: You can see and access everything on your server, giving you more control over what you’re moving (piece by piece).
- Backup hero: It’s a fantastic way to make a complete backup of your media files, just in case.
So, if you want to ensure you’ve got all your media goodies packed, FTP is your go-to method.
What To Do After Exporting WordPress Media
1. Verify The Exported Files
Take a moment to open up your exported files and give them a quick look-see.
Ensure all the files you expected to export are there and can be opened without issues.
You know just like when you get home from a trip and check your bags to ensure all your souvenirs are there. (At least that’s what I do – first thing.)
2. Organize & Store Exported Media Securely
Create a place on your computer or an external hard drive where these files will live.
You might even want to label folders by year, project, or whatever makes sense to you.
The more organized, the better.
This step is all about making future-you smile, knowing exactly where to find these treasures.
3. Moving & Import Your Media
Got a new WordPress site or another platform where this media needs to go?
Here’s a pat on the back because you’re already a step ahead with everything neatly packed and organized.
When importing to another WordPress site, you can often use the same plugin you used for exporting or the WordPress Import tool.
Note: If moving to a different platform, check out their import options; many have tools or plugins specifically for WordPress imports.
Conclusion: Master Exporting WP Media!
Whether backing up your media, moving to a new digital home, or sharing your creations with the world, mastering the art of exporting your media unlocks you a new level in your web wizardry skills.
There’s no one-size-fits-all magic spell here.
Whether you chose the simplicity of the WordPress built-in tool, FTP, a plugin, what matters is that it works for you.
Each method has its charm, and the best choice is the one that fits your needs like a glove.
Feel free to try all three methods!
So there you have it, my friend.
You’re now equipped with the knowledge and tools to export your WordPress media like a pro.
FAQs About Exporting WordPress Media
How do I export media files from WordPress?
Use the WordPress Export tool under Tools > Export, FTP for direct file access, or plugins for media export.
Can I export my WordPress media files without using a plugin?
Yes, you can export media files without a plugin using the built-in WordPress export tool or FTP access.
What are the best plugins for exporting WordPress media?
Popular choices include “Export Media Library” and “FileBird.”
Will exporting my WordPress media include my posts and pages?
The WordPress Export tool allows you to choose what content to export, including media, posts, and pages, separately.
How can I ensure all my media files are exported correctly from WordPress?
After exporting, verify the file integrity by checking the export file or using plugins that ensure complete media file export.
What should I do if my media files are too large to export via WordPress?
Consider using FTP to directly download files from the server or increase your site’s PHP limits to handle larger exports.