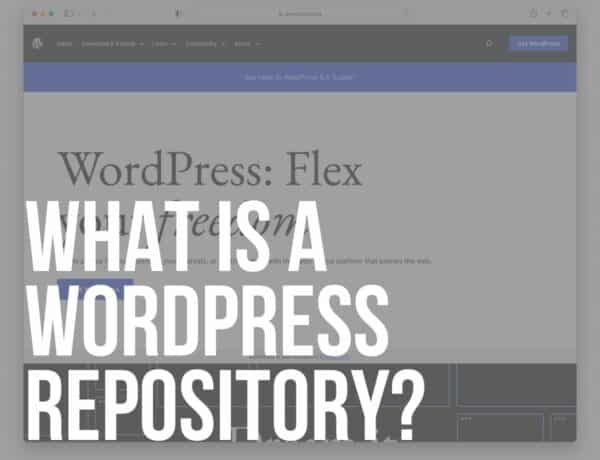Do you want to learn how to remove the sidebar in WordPress?
As a website owner, one of your primary goals is to provide visitors with a seamless browsing experience.
However, this can sometimes be challenging when your website contains a distracting sidebar.
Sidebars can be useful in some instances, but they can also take away user focus from the primary content of your website.
This post covers:
- Why remove the sidebar in WordPress?
- 5 Methods to disable the sidebar in WordPress
- How to Test if your website performs better without the sidebar
- Conclusion: To use a sidebar or not to use a sidebar?
- FAQs about removing the sidebar in WordPress
In short, AVOID it if you’re unsure whether to create a sidebar. A cleaner website is better than having unnecessary bloat.
Hey, you can still add it later.
In this guide, I will show you how to remove the sidebar in WordPress to improve the user experience on your website.
Why Remove The Sidebar In WordPress?
Removing the sidebar can have numerous benefits for your website.
First, it can improve the UX.
With fewer distractions, visitors are more likely to focus on the primary content of your website.
This can lead to increased engagement, longer time on site, and more conversions.
In addition, removing the sidebar can make your website look more professional and modern.
Many of today’s websites are designed to be clean and streamlined, focusing on the primary content. Removing the sidebar can help your website look more aligned with these modern design trends.
Finally, removing the sidebar can also help your website load faster. (But you may also be interested in reading how to choose a fast WordPress theme to ensure the ultimate performance.)
Sidebars typically contain a lot of additional content, such as images or scripts, that can slow down your website. Thus, by removing it, you can improve the loading speed.
Note: If the majority of your traffic is mobile, the sidebar won’t display anyway (only at the bottom of the page/post), so you may remove it.
5 Methods To Disable The Sidebar In WordPress
You can use several methods to remove the sidebar in WordPress. Your chosen method will depend on your website and technical expertise.
1. Remove Sidebar Using Your WordPress Theme Settings
The easiest way to remove the sidebar is to use your WordPress theme‘s settings.
This method is a good option to remove it from your entire website.
Here’s how to do it:
- Go to Appearance and then Customize in your WordPress dashboard.
- Look for a section called Layout or Sidebar. Please note that this depends on the theme and can be under a different section on your website.
- In this section, you should see an option to Disable or Hide the sidebar. Or there could also be a switch between a sidebar and a full-width version of the theme. (The full-width layout is the one without a sidebar.)
- Save your new configurations and refresh your home page to see the changes.

2. Remove Sidebar In WordPress Dashboard
If your theme doesn’t have the option to remove the sidebar or switch to the full-width version of the layout, you can try to remove all the widgets from the sidebar.
Head over to Appearance > Widgets and simply delete all the widgets from the sidebar.

There is a HIGH chance that you will only remove all the content from the sidebar, but the empty space will remain.
If that is the case, try other methods first, as your website will look unprofessional this way.
3. Remove Sidebar Using A Plugin
You can also remove the sidebar in WordPress using a plugin.
There are several plugins available that can help you remove the sidebar without having to mess with any code.
One popular option is the Widget Disable plugin.
Here’s how to use it:
- Install and activate the plugin. (I also create a guide on how to install a WP plugin in case you need assistance.)
- Go to Appearance > Disable Widgets in your WordPress admin.
- Now select the sidebar widgets you would like to disable.
- Save your changes.

4. Remove Sidebar Via FTP
If you have the issue with the “empty space” described above when clearing widgets from the sidebar, you can also try removing the sidebar from the theme’s PHP files.
But only proceed with this method if you are comfortable editing the code, otherwise, you might crash your website.
Also, make sure you back up your WordPress installation (you can use any of these free WP backup plugins) before you start and use a WP child theme to prevent losing any important changes:
- Connect to your FTP.
- Open the folder: /wp-content/themes/your-current-theme/.
- You should see all the template files. (For example, home.php, index.php, single.php, archive.php, and page.php)
- To remove the sidebar, delete this line of code from each template:
<?php get_sidebar(); ?>
- Save the file after you are done and refresh the home page (hopefully, it’s still standing proudly 🙂 ).
5. Remove Sidebar On Individual Posts & Pages
If your theme does not have a built-in option to remove the sidebar from the theme’s options, you can also try removing it directly from the post or a page:
- Go to the post or page where you want to remove the sidebar.
- Click the Edit button to open the post or page editor.
- On the right-hand side of the editor (or below the content of your post), you will see a section called Page Options or Page Attributes.
- Select a template that does not include a sidebar, such as Full Width.
- Update or publish your post or page.

As mentioned before, this also depends on the theme you are using. Fortunately, most modern themes have this option by default.
How To Test If Your Website Performs Better Without The Sidebar
Before you remove the sidebar from your entire website, it’s a good idea to test how it will impact your website’s user experience and performance.
This is my preferred method to of doing it (yes, it’s best to do all three for the optimal result):
- Use Google Analytics to track the performance of your website before and after removing the sidebar.
- Ask for feedback from your visitors to see if they prefer the website with or without the sidebar.
- Conduct A/B testing to see which version of your website performs better.
Conclusion: To Use A Sidebar Or Not To Use A Sidebar?
Removing the sidebar in WordPress can have numerous benefits for your website.
You can INCREASE engagement and conversions by reducing distractions and improving the user experience.
However, it’s essential to make other customizations, such as improving the layout and adding calls to action, to ensure your website continues to provide a seamless browsing experience.
If you’re unsure whether removing the sidebar is right for your website, try testing it out on a few pages or posts first.
With a bit of experimentation, you can find the perfect balance between providing additional information and keeping the focus on your primary content.
Remember, you don’t have to remove the sidebar globally; you can also hide it only on specific posts and pages.
FAQs About Removing The Sidebar In WordPress
Here are a few common questions people have about removing the sidebar in WordPress:
Will removing the sidebar impact my website’s SEO?
No, removing the sidebar should not impact your website’s SEO.
Will removing the sidebar impact the performance of my website?
Removing the sidebar can actually improve the performance of your website by reducing the amount of content that needs to be loaded.
Will visitors be able to find the information they need without the sidebar?
Yes, as long as your website is well-organized and easy to navigate (you can even create a mega menu for your WP site), visitors should be able to find the information they need without the sidebar.
How can I remove the sidebar from my WordPress site?
You can remove the sidebar in WordPress by editing your theme’s page templates. Go to Appearance > Theme Editor and modify the PHP files (such as page.php or single.php) by removing or commenting out the code that includes the sidebar. Alternatively, some themes offer the option to disable the sidebar through the WordPress Customizer under Appearance > Customize.
Can I remove the sidebar from specific pages only?
Yes, you can remove the sidebar from specific pages by creating a custom page template without the sidebar code and assigning it to the pages you want to be sidebar-free.
How do I restore the sidebar if I change my mind?
If you removed the sidebar using a plugin or theme option, you could simply revert your changes through the same interface. If you edited the theme files, make sure to keep a backup of the original files so you can restore them if needed. Alternatively, if you created a custom page template, you can switch back to the default template or another template that includes a sidebar.
::
Note: This article was originally published on May 8, 2023. But our team regularly reviews it and updates it with necessary improvements for accuracy.