Are you ready to learn what is a lightbox in WordPress? (So. Practical.)
Lightboxes are a popular way to present your media files on your website.
It makes your website more engaging, not to mention, more professional.
BETTER user experience.
This post covers:
- What’s a WordPress lightbox?
- How does a lightbox work?
- How to add lightbox to WordPress
- 5 Best free WordPress lightbox plugins
- FAQs about lightbox in WordPress
What’s A WordPress Lightbox?
I’ll explain what lightbox in WordPress is, how you can add it to WordPress, and share free lightbox plugins that you can use to add this functionality to your site.
A lightbox is an overlay or a popup window that shows a photo, video or other types of media once a user clicks on that media link.
Typically, a lightbox will darken the rest of the page, but the page will still be visible around the edges.
You can use a lightbox to SHOWCASE your photo galleries or individual images, opt-in forms, videos, slideshows, and even products.
How Does A Lightbox Work?
A lightbox uses JavaScript, jQuery or a CSS3 script that relies on a modal window to display images and other media.
This graphical control element opens a child window that displays the content of the lightbox through the use of the parent/child mode.
But simultaneously darkens the parent window.
How to Add Lightbox to WordPress
There are two ways to add a lightbox to your WordPress website:
- Manually: You can either modify an existing plugin to add a few lines of code and enable the lightbox functionality or you can code your own lightbox plugin from scratch.
- Via a plugin (Recommended): You can use one of the popular and free WordPress lightbox plugins.
We prefer the plugin method.
It’s also way easier for the end client to manage it since 0 coding is necessary.
You set the necessary configurations in the plugin section after installation and activation and that’s it.
SO. SIMPLE.
5 Best Free WordPress Lightbox Plugins
Yup, you can use a WordPress plugin to add a lightbox to your site.
Below, you’ll find five free plugins for WordPress to add a lightbox to your images, galleries, and more.
Note: If you’d like to know which is our favorite, here’s the answer: All 5.
Every free WordPress lightbox plugin is easy to install and 100% reliable.
Plus, all have some neat extra features, but that doesn’t necessarily make it better than the other.
1. Simple Lightbox

Simple Lightbox is one of the most popular lightbox plugins for WordPress with PLENTY of options for customizing your lightbox.
You can automatically resize lightbox to fit in the window, customize it with various pre-made themes, and make your lightbox more attractive with cool animations.
You can use this plugin to show your images and image attachments in a lightbox and display images in a slideshow lightbox.
One of my favorite features is the option to customize where the lightbox shows up based on the page your visitors are on.
The plugin is free to download from the official WP repository.
MORE INFO / DOWNLOAD2. FooBox
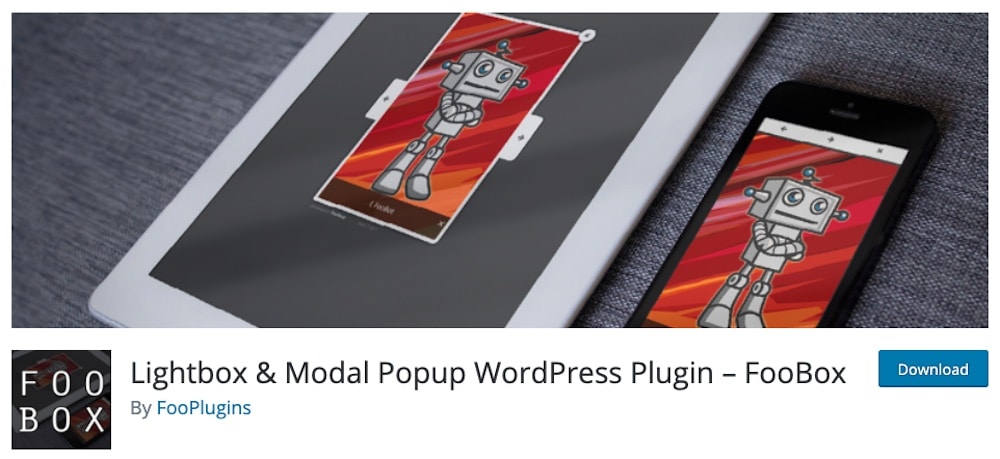
This plugin is one of the first lightbox plugins with a focus on responsive lightboxes.
It allows you to automatically add modals to WordPress galleries, WordPress images with captions, and attachment images.
FooBox works with ALL gallery plugins and has FULL Gutenberg support.
In addition to that, the plugin works with WordPress captioned images and automatically displays the caption in the lightbox.
You can also control when to exclude or include FooBox JS & CSS assets to keep your website loading fast.
The free version will give you the basic lightbox functionality. But if you want or need more features, there’s also a pro version of FooBox.
MORE INFO / DOWNLOAD3. Responsive Lightbox & Gallery
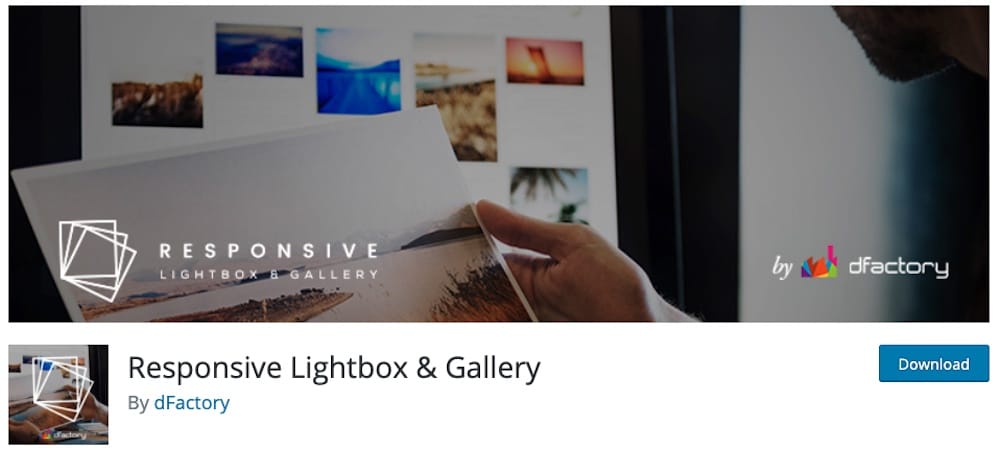
The Responsive Lightbox & Gallery plugin is a great choice if you’re looking for an easy-to-use lightbox plugin.
It offers many features in the free version that allow you to create lightbox galleries with a simple drag and drop.
The plugin is fully responsive and comes with many customization options.
On top of allowing you to create a lightbox for your images, the plugin also supports WooCommerce products, so you can easily display them in a lightbox.
Adding videos to your lightbox is quick, and it’s compatible with all major page builder plugins.
What’s cool, it also has free and paid EXTENSIONS to customize the lightbox even more.
MORE INFO / DOWNLOAD4. WP Video Lightbox
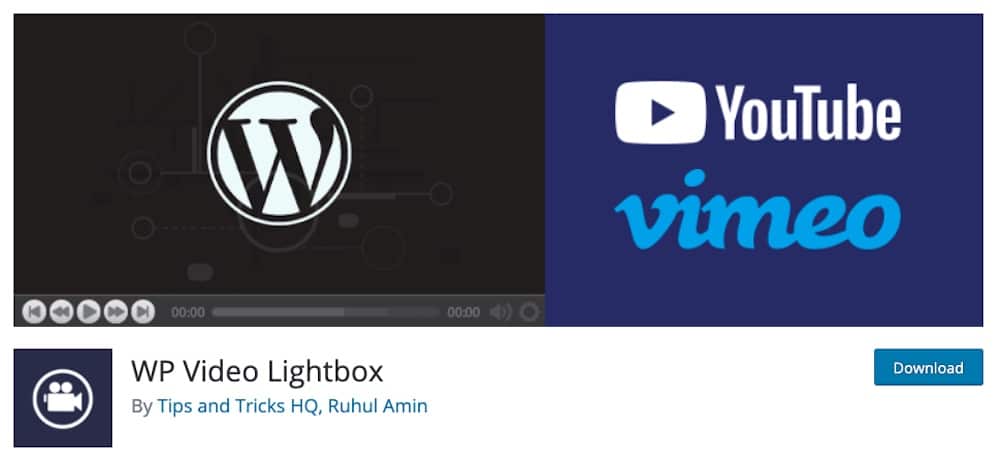
Try the WP Video Lightbox plugin if you’re looking for a plugin to display your videos in a lightbox.
You can use this plugin to display images, YouTube, Vimeo, and iFrame content.
Everyone can view the embedded videos on iPhone, iPad and other mobile devices.
You can CUSTOMIZE how the lightbox appears and the users even have the option to RESIZE the lightbox.
What’s lovely about the plugin is that you can disable the suggested videos at the end of the video playing in the lightbox.
MORE INFO / DOWNLOAD5. Easy FancyBox
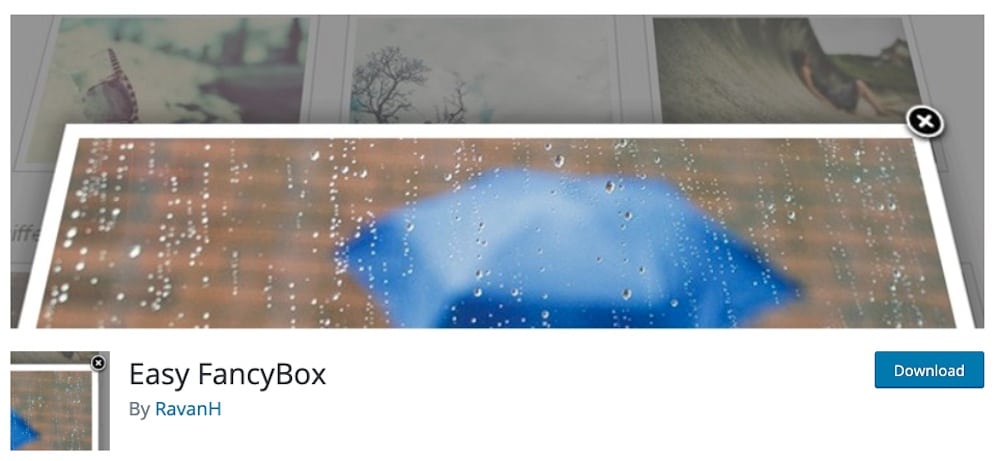
The Easy FancyBox plugin gives you an EASY way to set all your media links on a page to open up in a lightbox.
After you’ve activated the plugin, all links to JPG, GIF and PNG images are automatically opened in the FancyBox Mac/Gnome-style lightbox that floats over the web page.
On top of that, the plugin supports videos, PDF documents, inline HTML content, SVG images, and popular gallery plugins such as NextGEN and Jetpack galleries.
You are welcome to start with the free version.
BUT.
Whenever you’d need more features (such as slideshow support), unlock them with the pro version.
MORE INFO / DOWNLOADFinal Thoughts
Adding a lightbox to your website can make it MORE visually appealing and engaging.
(It’s all about the user experience nowadays.)
Now that you know what a lightbox in WordPress is and how to add it to your website, the only thing left to do is pick a plugin that meets your needs.
Of course, you can code it, too, but that’s not what we’d do. (Unless it’s a super custom project.)
FAQs About Lightbox In WordPress
What is a lightbox in WordPress?
A lightbox in WordPress is a tool that overlays images, videos, or other content on a web page, dimming the background to focus on the displayed content.
How do I add a lightbox to my WordPress site?
To add a lightbox, you can install a lightbox plugin from the WordPress repository. After installation, configure the settings per your needs, and it should automatically apply to your media files.
Can I use a lightbox for gallery images?
Yes, most lightbox plugins in WordPress work seamlessly with gallery images, allowing users to view each image in a larger, more focused format.
Is it possible to customize the appearance of the lightbox?
Many lightbox plugins offer customization options such as changing the overlay color, transition effects, and navigation button styles, either through the plugin settings or custom CSS.
Does a lightbox affect website loading speed?
Lightboxes can impact website performance, especially if they load large media files. It’s important to optimize images and choose a lightbox plugin that is well-coded and efficient.
Can lightboxes be made responsive for mobile devices?
Most modern lightbox plugins are responsive, adjusting their size and layout for optimal viewing on mobile devices and tablets.
How do I ensure accessibility with lightboxes?
Choose a lightbox plugin that supports keyboard navigation, screen reader compatibility, and provides clear close buttons. This ensures a better experience for users with disabilities.
Can I add videos or HTML content to a lightbox?
Yes, many lightbox plugins support not just images but also videos, iframes, and HTML content, allowing for a more diverse range of media to be displayed.
Can I add a lightbox to WordPress without a plugin?
Yes, you can add a lightbox without a plugin by using HTML, CSS, and JavaScript. You’ll need to write some code to create the lightbox effect and add it to your theme files. This is a bit more technical, but it gives you full control over the lightbox behavior and style.
Why isn’t my lightbox working on some images?
If your lightbox isn’t working on some images, check a few things: Make sure those images are part of a gallery or have the correct class assigned. Some plugins require specific settings or HTML attributes. Also, check for JavaScript conflicts or errors in your browser’s developer console. Often, it’s a simple fix!






