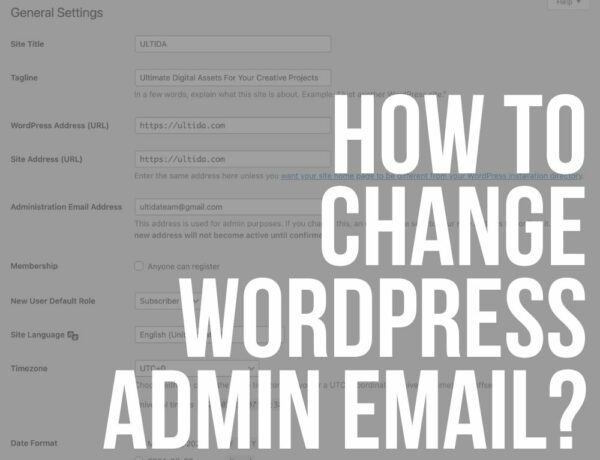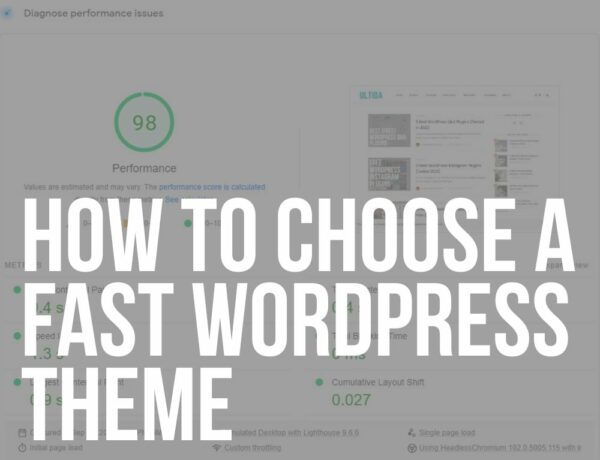Do you want to learn how to fix WordPress white screen of death?
First rule: Don’t panic. Take a deep breath.
Owning a website can be a rewarding experience, but it’s not without its fair share of challenges.
One such challenge that can cause a lot of frustration is known as the WordPress White Screen of Death (WSOD).
This error can disrupt your website’s functionality and potentially IMPACT your business.
Thankfully, there are several methods to tackle this issue, and this article will guide you through them.
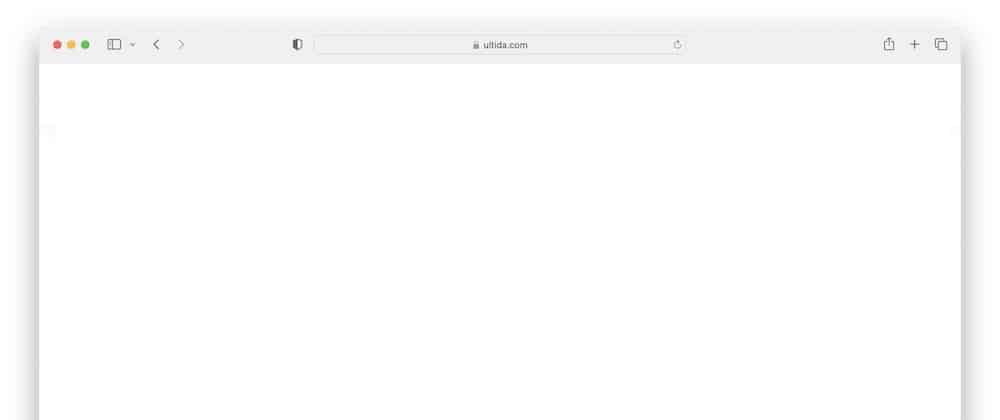
This post covers:
- What causes the WordPress white screen of death?
- How to fix the WordPress white screen of death error (10 methods)
- How to prevent the WordPress white screen of death error
- Conclusion: Solve your WordPress white screen
- FAQs about fixing WordPress white screen of death
What Causes The WordPress White Screen Of Death?
Before diving into the solutions, it’s crucial to understand what the WordPress White Screen of Death is.
As the name suggests, this error manifests as a blank, white screen when you attempt to access your WordPress website.
This ERROR is particularly frustrating because it does not provide error codes or messages to clue you into what may be causing the issue.
In short, you don’t really know what’s up.
It could be due to several reasons, such as incompatible plugins, corrupted theme files, server issues, or exceeding your PHP memory limit.
Sometimes, it’s even the result of a failed auto-update.
How To Fix The WordPress White Screen Of Death Error (10 Methods)
Before you start troubleshooting the error, it’s essential to confirm your server’s availability.
You can use online resources like Is This Website Down? to check if the issue lies with your browser cache, IP issues, or your hosting server.
If your server is unavailable, you MUST contact your hosting provider to get it back online.
Now that you know that your server is online, you can start troubleshooting properly.
Understanding the root cause of the issue can help you apply the correct solution.
It’s also worth noting that the WSOD doesn’t always affect your ENTIRE site.
Sometimes, it may only occur on certain parts of your site, such as your admin dashboard or a particular post.
That’s why you must try to remember what your last actions on the website were.
More often than not, that is the cause for the white screen to appear.
Without further ado, let’s check the most common solutions for white screens.
1. Clear Browser & WordPress Plugin Cache
Let’s start with the simplest solution.
Sometimes, resolving the WordPress White Screen of Death could be as simple as clearing your browser cache.
Over time, your browser cache can accumulate unnecessary data and cookies, which CAN cause issues.
To clear your browser cache, navigate to your browser’s settings and clear the cache for your website.
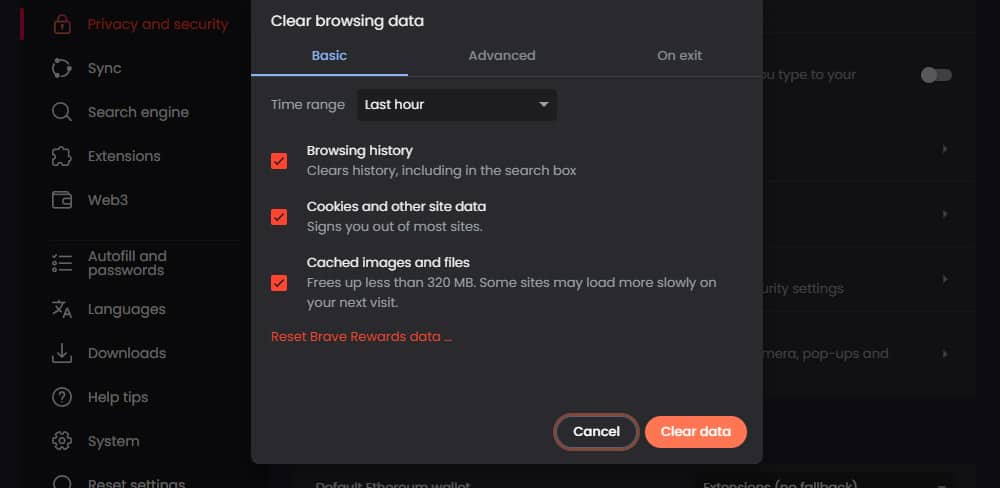
Please note that the procedure varies from browser to browser, so find the specific instructions for your browser online.
After clearing your browser cache, refresh your website to see if the issue persists.
If the WSOD is still present, then try to also clear the cache from any WP caching plugins you may be using.
2. Disable WordPress Plugins
Sometimes, the culprit behind the WSOD is a faulty or incompatible plugin. To verify this, try disabling all your WP plugins.
If your website returns to NORMAL, then you know a plugin was causing the issue.
You can then reactivate each plugin individually until you identify the problematic one.
However, this process can be time-consuming and may affect your website’s appearance.
To disable plugins and themes, you can either do so from the WordPress dashboard or by renaming the plugins and themes folders via FTP.
3. Switch To A Default WordPress Theme
Similarly, a problematic theme can also cause the WSOD.
Switch to the default WordPress theme (like Twenty Twenty) to diagnose this.
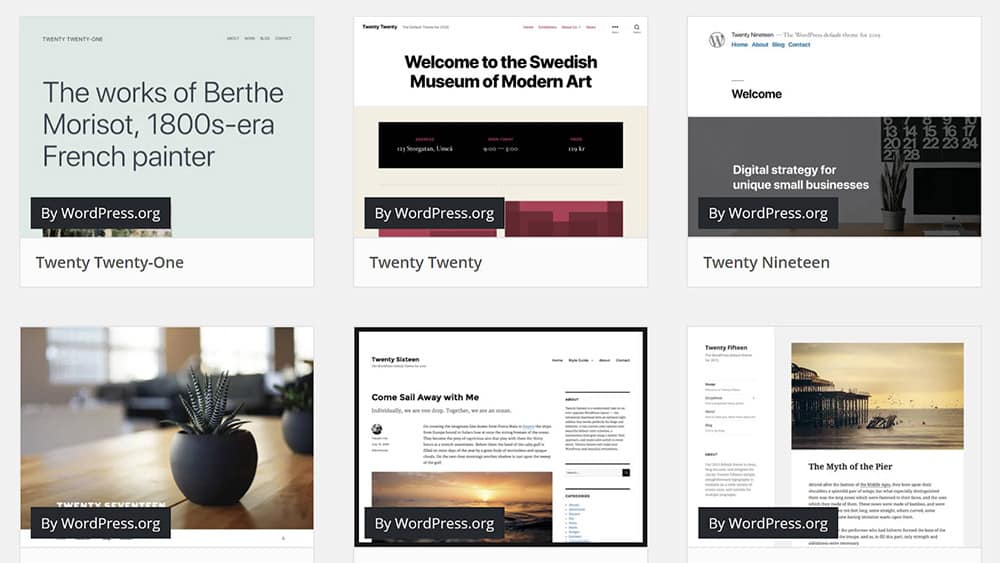
If the white screen disappears, then you know your theme is the issue.
And that means that you are in a bit of a pickle.
You probably invested a lot of time in building your website with a specific theme, and rebuilding with a different one can be costly and time-consuming.
In this case, your best option is to contact the theme’s author to see if a theme has an upcoming update that will solve the issue.
4. Retrace Your Recent Activities
If you can trace your activity back to the point when the website was working, then you are already halfway there to solve the problem.
Most of the time the white screen will appear after you make some sort of changes on the website.
Try to think if you recently installed or updated any of the plugins or the theme you are using.
Pay special attention to any PHP or JavaScript code changes you might have done. (Did you add custom JavaScript to WordPress?)
CSS changes are not the cause of the white screen. These mistakes usually cause the website to look weird, but it will still function properly.
5. Change Your Memory Limit
One common cause of the WordPress White Screen of Death is an exhausted memory limit.
The solution to this is simple: Increase your WordPress memory limit.
You can do this by editing your wp-config.php file, which is located in the root directory of your WordPress installation.
Add the following line of code: define('WP_MEMORY_LIMIT', '64M');.
This will increase your memory limit to 64MB, which should be sufficient for most websites.
Both WordPress and PHP require sufficient memory to function properly.
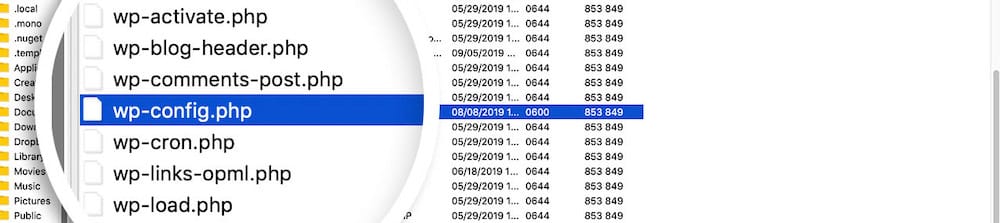
If this limit is exhausted, it can result in the WSOD.
This is only for advanced users.
If you are not sure how to make these changes, it’s best to contact your hosting provider and they can do them for you.
6. Resolve Syntax Errors
If you’ve recently added custom PHP code to your functions.php (or any other PHP file), it could be causing the WSOD.
Consider reverting any recent changes to see if it resolves the issue.
One extra thought in this chapter.
WordPress allows you to edit PHP files directly from the WordPress dashboard.
While that can come in handy if you need to make a quick change on the fly, it can also cause your website to malfunction if you make a syntax error.
The problem is that it makes your website inaccessible, and you can’t fix the error.
That’s why it’s always recommended to edit PHP files in an external editor and then upload them via FTP.
You can then easily revert back to the file’s original state in seconds.
7. Check WordPress Error Logs
WordPress is very good at tracing all kinds of issues you might face.
Everything is written in a file named debug.log.
To review it, you must connect to your website using an FTP client or the file manager option in your WordPress hosting control panel.
Once you are connected to your site, navigate to the /wp-content/ folder. Inside the folder, you will find the file you are looking for.
This file contains every WordPress error message, warning, and notice that has been logged.
8. Restore Backup
If you’ve recently backed up your website, restoring to the last functioning version of the website could be a quick and effective solution to the WSOD.
It is highly advised to perform regular backups to ensure you can roll back to it in case of serious issues.
Usually, your hosting provider will make regular backups (for instance, on a weekly basis), but it doesn’t hurt to occasionally make them yourself also.
Especially if you are about to make some big changes to your website.
We also have a collection of the best free WordPress backup plugins if you don’t have one installed yet..
9. Check For A Failed Auto-Update Issue
Occasionally, a failed auto-upgrade can result in the WSoD. If you suspect this is the case, check your site’s root directory for a .maintenance file.
If you find one, delete it—this might solve the problem.
10. Enable The Debug Mode
If clearing your browser cache does not resolve the WSOD, the next step would be to enable WordPress’s debug mode.
This will provide valuable information about any errors that may be causing the WSOD.
To enable debug mode, you’ll need to access the wp-config.php file and change the following line:
define('WP_DEBUG', false);
to
define('WP_DEBUG', true);With the debug mode turned on, every error message, warning, and notice will be written in the debug.log file described above.
11. Bonus: Contact Your Hosting Provider
If you’re still facing the WordPress White Screen of Death after trying all the above solutions, it’s time to contact your hosting provider.
They may be able to provide further assistance or identify server-level issues causing the problem.
How To Prevent The WordPress White Screen Of Death Error
The best way to handle the WSOD is to prevent it from occurring in the first place.
To do this, ensure that you regularly back up your website, avoid installing untrustworthy plugins and themes, test WordPress updates in a staging environment, and limit user permissions.
You can also keep track of all the changes that you make to assist yourself when problems arise.
Conclusion: Solve Your WordPress White Screen
The WordPress White Screen of Death can be a daunting error, but with the right knowledge and tools, it can be resolved effectively.
By understanding its causes and implementing the solutions provided in this guide, you can get your website back online and running smoothly in no time.
Remember, prevention is better than cure.
Regular backups, careful plugin and theme selection, and prudent code changes can help prevent the WSOD from occurring.
No one wants to encounter the WordPress White Screen of Death, but with this guide, you’re well-equipped to handle it.
Remember, every problem has a solution – you just need to find it. Happy troubleshooting!
FAQs About Fixing WordPress White Screen Of Death
What causes the WordPress White Screen of Death?
The WSOD can be caused by several issues, including plugin or theme conflicts, exhausted PHP memory limits, or problems with the WordPress core files.
How do I troubleshoot a plugin causing the WSOD?
To troubleshoot plugins, deactivate all your plugins by renaming the plugins folder via FTP or the file manager in your hosting control panel. If this resolves the issue, reactivate each plugin one by one to identify the culprit.
What should I do if a theme is responsible for the WSOD?
If you suspect a theme issue, switch to a default WordPress theme like Twenty Twenty-One by renaming your current theme’s folder via FTP. If this fixes the problem, the issue lies within your theme, possibly due to coding errors or compatibility problems.
How can I increase the PHP memory limit if it’s causing the WSOD?
To increase the PHP memory limit, edit the “wp-config.php” file and add the line “define(‘WP_MEMORY_LIMIT’, ‘256M’);” to increase the memory limit. This isn’t always a permanent fix, so you might need to contact your hosting provider for further assistance.
What steps should I take if I still see the WSOD after checking plugins and themes?
If the WSOD persists, check the WordPress core files. You can do this by manually updating WordPress via FTP. Download the latest version of WordPress from the official site and upload the new wp-includes and wp-admin directories to your server, replacing the old ones. Always back up your site before performing this operation.