Do you want to learn how to embed a YouTube video in WordPress easily and quickly?
Adding YouTube videos to your WordPress site can enhance user engagement and provide additional content for your audience.
PLUS, videos in blog posts can increase organic search traffic by a whopping 157%!
I’m sure I got your attention now.
This post covers:
- Why it’s beneficial to add YouTube videos to WordPress
- 3 Simple ways to integrate and embed YouTube videos in WordPress:
- Conclusion: Video content is the future of the internet
- FAQs about adding YouTube videos to WordPress
In this guide, I will cover three easy methods to integrate and embed YouTube videos in WordPress, ensuring your website benefits from the power of video content.
Why It’s Beneficial To Add YouTube Videos To WordPress
Embedding YouTube videos in your WordPress website offers numerous benefits. It provides your audience with a richer, more engaging content experience.
Videos can help break up long blocks of text, making your content more accessible and easier to consume.
Additionally, visual content is more likely to be shared and has been proven to increase time spent on a website.
Another key advantage of embedding YouTube videos is that it doesn’t consume your website’s bandwidth or storage space.
Since the video is hosted on YouTube’s servers, you won’t have to WORRY about slowing down your site or incurring additional hosting costs (this can be astronomical if you self-host all your videos – which I DO NOT recommend).
Note: You may also be interested in ready my guide on choosing a fast WordPress theme to ensure the ultimate UX.
Furthermore, YouTube’s robust infrastructure ensures that your videos load quickly and play seamlessly, providing a top-notch experience for your visitors.
3 Simple Ways To Integrate And Embed YouTube Videos In WordPress
There are several methods to embed YouTube videos into your WordPress website, each with UNIQUE advantages.
This section will cover the most popular techniques, including using the Gutenberg block (my favorite!), the Classic Editor, and WordPress plugins.
1. Embed A YouTube Video Via Gutenberg Block
The Gutenberg block editor is the default editor in WordPress, making it easy to embed YouTube videos into your posts and pages.
To do this, follow these steps:
Step 1: Copy The YouTube Video URL
Navigate to the YouTube video you want to embed and copy the video URL from the address bar or by clicking the share button on the video.
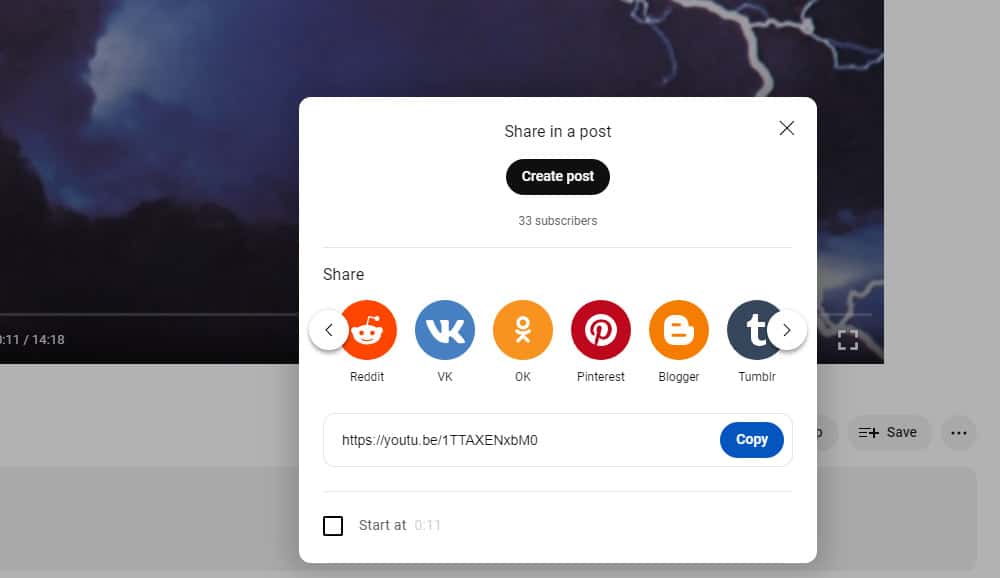
Step 2: Add A YouTube Block In The Gutenberg Editor
In your WordPress post or page editor, click the “+” icon to add a new block. Search for “YouTube” in the block search bar, and select the YouTube block.
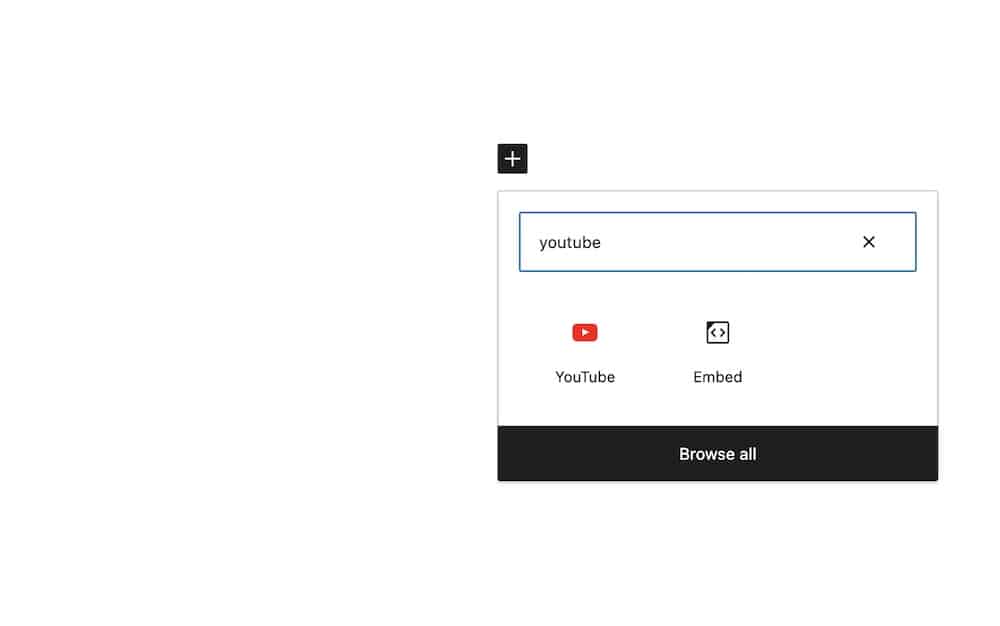
Step 3: Paste The URL And Customize
Paste the YouTube video URL into the block, and the video will automatically be embedded in your post or page.
You can further customize the appearance and settings of the video by selecting the block and accessing the block options.
2. Embed A YouTube Video Via The Classic Editor
The classic editor offers two methods to add the video URL, text and visual.
Luckily, the steps to add the video are virtually identical in both cases.
Embedding a YouTube video using the classic editor is a very straightforward process:
- Go to the post or page where you want to embed the video.
- Click on the “Text” or “Visual” tab in the editor to set your preferred method.
- As in the previous way, navigate to the desired YouTube video and copy its URL.
- Paste the YouTube video URL directly into the editor where you want the video to appear. Make sure the URL is on its line and not hyperlinked.
- A few instances later, the video should appear within your content, ready for viewing.
- Preview your post or page to ensure the video looks and functions as expected, then publish or update your content.
- Save your post or page, and the video will be embedded automatically.
3. Embed A YouTube Video Via A WordPress Plugin
Various plugins are available that simplify and enhance the process of embedding YouTube videos into WordPress.
That’s nothing new, right?
One such plugin is Embed Plus for YouTube.
This powerful tool offers additional features such as embedding entire YouTube channels, creating video galleries and customizing the video appearance.
Please note that some features (such as galleries and certain wizard features) now require creating a free YouTube API key from Google.
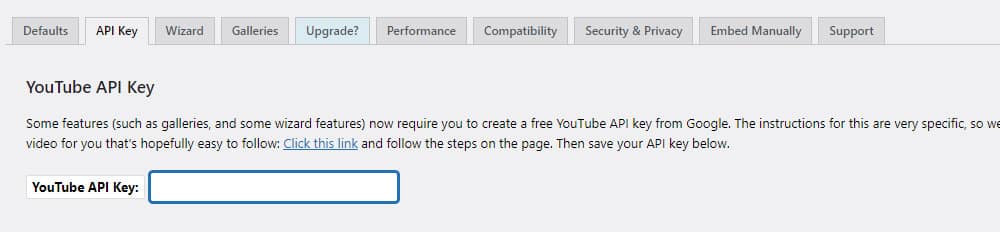
The instructions for this are very specific, so please follow this video tutorial that the plugin author made to make our lives easier.
In the following sections, we will discuss using this plugin for various embedding scenarios.
You may also be interested in reading my step-by-step tutorial on how to install a WordPress plugin.
Use The Embed Plus YouTube Plugin’s Widget
This plugin adds a dedicated YouTube widget to your site, allowing you to easily embed videos in your sidebar or other widget areas.
To use the widget, go to Appearance > Widgets in your WordPress dashboard and search for the “YouTube Wizard” widget.
Drag and drop the widget into your desired location, customize the settings, and save.
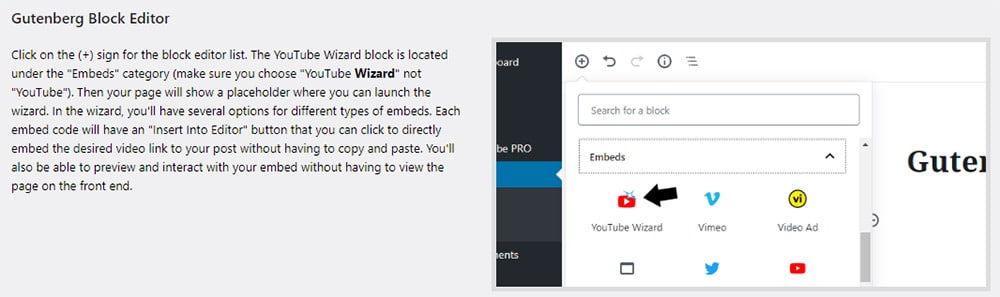
Use Embed Plus YouTube Plugin To Add A YouTube Channel
To showcase your entire YouTube channel on your WordPress site, you can use the Embed Plus YouTube plugin to create a channel embed.
After installing the plugin and setting up the required YouTube API key, add a “YouTube Wizard” block to your post or page, and follow the on-screen instructions to embed your channel as a playlist or gallery.
Use Embed Plus YouTube Plugin To Create A YouTube Gallery
If you want to create a custom gallery of specific YouTube videos, the Embed Plus YouTube plugin can help again.
In the plugin settings, navigate to the “Galleries” tab and customize your gallery options.
Embed the gallery in your post or page using the “YouTube Wizard” block, and follow the prompts to insert your playlist as a gallery.
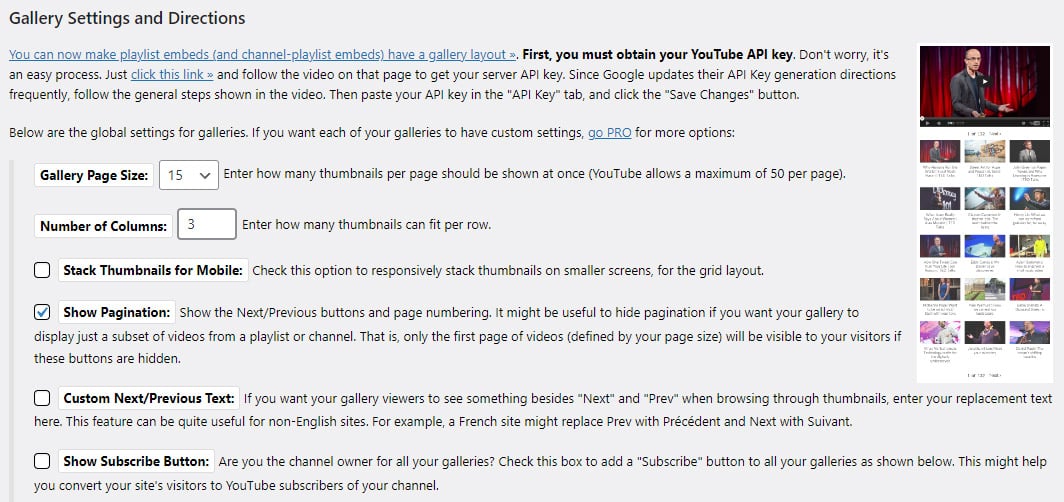
Conclusion: Video Content Is The Future Of The Internet
Integrating YouTube videos into your WordPress site can provide more engaging and dynamic content for your visitors.
We all know that younger generations relate to video content much more than they used to.
That’s why I think it’s very important to integrate as many videos into your content as possible.
These three simple methods make it easy to embed YouTube videos, ensuring your website benefits from the power of video content.
Note: If you’re interesting in adding other videos that YouTube, check how to add videos in WordPress and discover the four simple ways.
FAQs About Adding YouTube Videos To WordPress
How Do I Show YouTube Videos On My WordPress Site?
You can show YouTube videos on your WordPress site using the Gutenberg block editor, Classic Editor, or a plugin like Embed Plus YouTube.
Simply follow the methods described above, and you should have your videos in your WordPress posts and pages in no time.
Why Won’t My YouTube Video Embed In WordPress?
There could be several reasons why your YouTube video won’t embed in WordPress, including incorrect URL formatting, issues with your WordPress theme, or conflicts with other plugins.
Double-check if the URL is correct and if you added only the URL link, not the whole embed code.
If any weird PHP or javascript errors appear where the video should be, there might be a conflict with one of the plugins or the theme.
In this case, start disabling WordPress plugins individually to isolate the culprit.
And as a last resort, try switching your theme to the WordPress default one (Twenty-twenty, for instance).
If nothing works, it’s probably time to hire a WordPress expert to help you out.
Can I Use YouTube Links In My Blog?
Yes, you can use YouTube links in your blog posts by simply adding the link to the post or embedding the video using one of the methods mentioned above.
Can I Use A YouTube Video In A Blog Post?
Yes, you can use a YouTube video in a blog post by embedding the video using the Gutenberg block editor, Classic Editor, or a plugin like Embed Plus YouTube.
Is It Legal To Embed YouTube Videos On Your Website?
As long as you’re embedding videos from YouTube using the platform’s provided embed code or URL, it is generally considered legal.
However, it’s essential to respect copyright and not embed videos that violate copyright or YouTube’s terms of service.
Usually, YouTube takes care of any copy infringement and removes the videos that are not within the rules.
So, it doesn’t hurt to occasionally check if all the videos you added to your website are still online and working properly.
How Do I Optimize Videos For SEO?
Embedding YouTube videos can significantly boost your website’s SEO if done correctly. To optimize your embedded videos for search engines, follow these best practices:
- Use descriptive, keyword-rich video titles and descriptions on YouTube.
- Add relevant, high-quality video thumbnails.
- Use schema markup to provide search engines with additional information about your video content.
- Include transcriptions or captions for your videos to make them accessible to a wider audience.
Implementing these strategies help search engines understand and index your video content, potentially improving your website’s search rankings and visibility.
Can I Customize The Design Of Youtube Video Appearance?
Once you’ve embedded a YouTube video into your WordPress website, you may want to customize its appearance to match your site’s design or branding. Some customization options include adjusting the video size, hiding player controls, and changing the video’s start time.
To customize the video’s appearance using the Gutenberg block or Classic Editor, you can add specific URL parameters to the video URL.
For example, to hide player controls, add “?controls=0” to the end of the URL. You can find a full list of URL parameters in YouTube’s documentation.
If you’re using the Embed Plus for YouTube plugin, customization options are readily available in the plugin’s settings. You can adjust the video size, player controls, playback options, and more with just a few clicks.
Can I make YouTube videos autoplay in WordPress?
While WordPress’s auto-embed feature doesn’t support autoplay directly in the editor, you can enable autoplay by adding ?autoplay=1 to the end of the video URL in the iframe embed code from YouTube.
Can I prevent related videos from showing after a YouTube video finishes in WordPress?
Yes, though this feature is controlled by YouTube’s parameters and their effectiveness may vary due to YouTube’s policy changes. Historically, adding ?rel=0 at the end of the video URL in the iframe embed code would limit related videos to the same channel. However, YouTube might override this depending on their current policies, so it’s best to check the latest YouTube documentation for up-to-date information.






