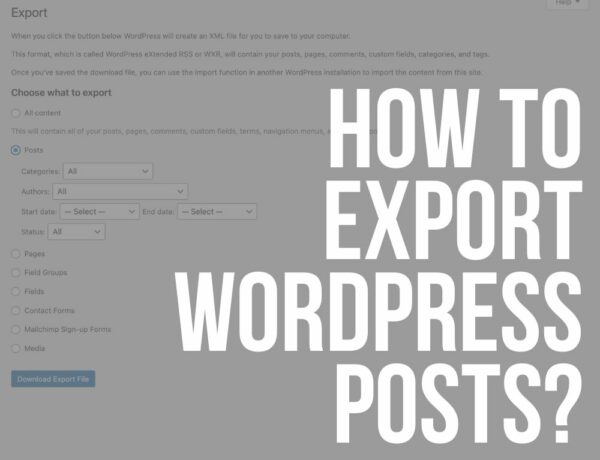I will teach you how to add images in WordPress using two simple methods.
As a website owner or blogger, you focus on creating compelling content and perfecting your writing skills.
However, a crucial aspect that often gets overlooked is the use of images.
This comprehensive guide will discuss the importance of adding images to your website and blog posts, specifically focusing on adding images in WordPress and providing you with two simple ways to do so.
This post covers:
- Why add images to your website and blog posts
- 2 Simple ways to add images in WordPress
- How to optimize images for WordPress
- Conclusion
- FAQs about adding images in WordPress
Why Add Images To Your Website And Blog Posts
The primary reason to include images on your website and blog posts is to ENHANCE the user experience.
High-quality images can make your content more visually appealing, engaging, and easier to digest.
Readers are likelier to stay on your site and read your content if presented with images that complement the text.
Enhanced User Experience
Statistics show that posts with images get 94% more total views and that 60% of consumers are MORE likely to consider or contact a business when an image appears in local search results.
Increased Social Media Shares
Another benefit of using images in your blog posts is that they tend to get shared more on social media.
This can help drive more traffic to your website and increase its visibility.
For example, statistics from Search Engine Journal report that blog articles containing images receive 94% more views, tweets with images are retweeted 150% more, and Facebook posts with images receive three times more engagement.
You may also be interested in reading my guide on how o add social share buttons in WordPress, so your images and content get spread out to the universe.
Text Breakup
Adding images to your blog posts can help break up large chunks of text, making your content easier to read and more visually appealing.
This is particularly useful for long-form articles, where long paragraphs deter readers from finishing your content.
Use images so you don’t lose readers.
2 Simple Ways To Add Images In WordPress
Adding images to your WordPress blog posts is straightforward and can be done using two simple methods: uploading images directly to your Media Library or embedding images from external sources.
1. How To Add Images In WordPress Via Classic Editor
One of the easiest ways to add images in WordPress is through the WordPress Media Library.
This section of your WP dashboard allows you to upload, manage, and insert images into your content.
To add an image using the Media Library, follow these steps:
- From your WordPress dashboard, navigate to Media > Add New.
- Click the “Select Files” button to choose an image from your computer, or drag and drop the image into the upload area.
- Once the image has been uploaded, click on the thumbnail to access additional settings, such as alt text, alignment, and linking options.
- To insert the image into a post or page, click the “Insert into post” button.
Using the WordPress Media Library is a QUICK way to add images to your content, allowing you to manage all your media assets in one place.

Adding Images from External Sources
You can also add images from other websites if you know the URL. The upside of this approach is that images won’t use your server’s bandwidth.
- Find the image you want to embed on an external website and ensure you have the necessary permissions to use it.
- Right-click on the image and select “Copy image address” or a similar option depending on your browser.
- In your WordPress post editor, place the cursor where you want the image to appear and click the “Add Media” button above the toolbar.
- In the Media Library popup, click the “Insert from URL” tab on the left-hand side.
- Paste the copied image address into the field and click the “Insert into post” button.

Adding Images with the Help of the Text Editor
If you have a decent understanding of the HTML code, you can also add the image from an external source with a simple line of code:
<a href="link address"><img src="image destination"></a>
The image destination represents the URL you copied in the second step with the “Copy image address” option.
The link address is the URL that will redirect to the destination webpage after clicking on the image.
2. How To Add Images In WordPress Via Gutenberg
The Gutenberg Editor has been the default editor for WordPress since version 5.0, offering a block-based approach to creating content.
Adding images in WordPress using the Gutenberg Editor is a BREEZE, as it provides various blocks specifically designed for adding and customizing images.

Here’s how to add an image using the Gutenberg Editor:
- Click the “+” button in your post or page to add a new block.
- Select the “Image” block from the available options.
- Choose to upload an image from your computer, select an existing image from the Media Library, or insert it from a URL.
- Once the image is inserted, you can adjust size, alignment, and alt text using the block options.

The Gutenberg Editor offers a modern and intuitive way to add images in WordPress, enabling you to easily create visually appealing content.
Bonus #1: How To Add Alt Text To Images In WordPress
Adding alt text to your images in WordPress is essential for SEO and accessibility.
(Some say it’s not, but we’ve seen great results on ULTIDA by writing strategic alt texts for all our images.)
Alt text is a brief description of the image, allowing search engines and screen readers to understand the image’s content.
To add alt text to an image in WordPress, follow these steps:
- In the Media Library, click on the image to which you want to add alt text.
- Locate the “Alternative Text” field in the right-hand column.
- Enter a short, descriptive phrase that accurately describes the image.
- Click the “Update” button to save your changes.
Remember to use relevant keywords in your alt text, as this can help improve your content’s SEO performance. (Especially via Google Image results.)

Bonus #2: How To Add A Featured Image In WordPress
A featured image is the primary image displayed alongside your post or page (usually at the top) in various parts of your website, such as the blog category or related posts.
To add a featured image in WordPress, follow these steps:
- In the post or page editor, locate the “Featured Image” section in the right-hand column.
- Click the “Set featured image” link.
- Choose to upload a new image or select an existing one from the Media Library.
- Click the “Set featured image” button to assign the image as your featured image.
Featured images are an excellent way to add visual interest to your content and enhance your site’s overall aesthetic.
How To Optimize Images For WordPress
Optimizing your images for WordPress involves reducing file size without sacrificing too much quality.
Here are some tips to help you optimize your images:
- Use an appropriate image format, such as JPEG for photographs or PNG for illustrations.
- Resize your images to the dimensions necessary for your website – avoid uploading huge images.
- Compress your images using online tools or plugins like tinyJPG to reduce file size. (It supports PNG, too.)
- You can also use a WordPress image optimization plugin (so it does all the hard work for you).
By optimizing your images before uploading them to WordPress, you can improve your site’s load times and overall performance.
If you want to dig deeper when it comes to image optimization, make sure you read my comprehensive guide on how to optimize images for WordPress.
And you might also be interested in how to choose a fast WordPress theme to build the ultimate-performing website or blog.
Conclusion: Use Images To Boost Your WordPress Website & Posts
Incorporating images into your website and blog posts can significantly enhance the user experience, improve information retention, increase social media shares, and boost your SEO efforts.
By understanding how to add images in WordPress and following the best practices for selecting and optimizing images, you can create visually APPEALING and ENGAGING content that keeps your audience coming back for more.
Images. Matter.
FAQs About Adding Images In WordPress
How do I add an image to a WordPress post or page?
In the WordPress editor, click the “Add Media” button, then select “Upload Files” to upload a new image from your computer, or “Media Library” to choose an existing image. After uploading, you can insert the image into your post or page.
What are the recommended image sizes for WordPress?
WordPress recommends uploading images with a width of at least 1200 pixels for website content and banners. For thumbnails, 150×150 pixels is typical. However, the ideal size depends on your theme and how the image will be used on your site.
How can I optimize images for faster loading in WordPress?
Use image optimization tools to compress images without losing quality. Plugins like Smush, Imagify, or ShortPixel can automatically optimize images when you upload them to WordPress. Also, consider using next-gen formats like WebP.
How do I change the alignment of an image in WordPress?
After adding an image to your post or page, click on the image to reveal alignment options in the toolbar above it. You can align the image to the left, center, or right, or make it “wide” or “full width” if your theme supports those options.