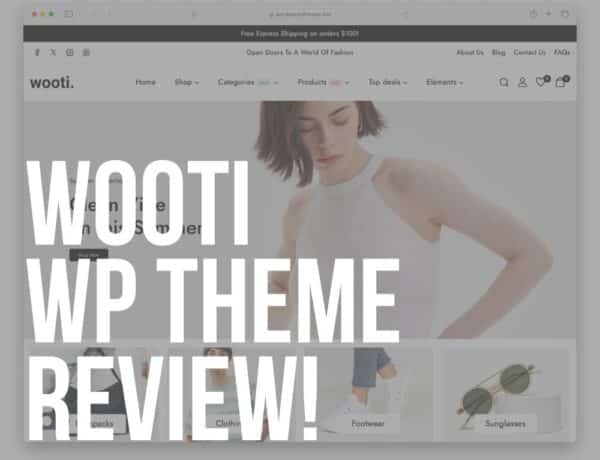Are you searching for a simple step-by-step guide on how to set up an online booking system in WordPress?
With the world going online, it has become crucial for service businesses to adopt an online booking system.
With its numerous benefits like 24/7 appointment booking and automated reminders, these appointment scheduling software are becoming famous.
But how to set up an online booking system? Is there a free appointment booking app?
This article will guide you thoroughly through the process of setting up online bookings.
Using a Free Booking System with Premium Features – BookingPress
BookingPress is a complete appointment scheduling app.
From service bookings to managing multiple locations, all features are available in one place. Its interface is user-friendly and intuitive.
Using this tool, you can set up your very own salon booking software, room reservation software, or booking system for cleaning service.

Let us explore how BookingPress’s free version allows us to set up a complete appointment booking solution.
Setting Up an Online Booking System: A Step-by-step Guide
Step – 1 Download BookingPress Plugin
First of all, you will need an online booking system for a small business or your service business.
Go to your WordPress Dashboard > Plugins > Add New > Search BookingPress > Install and Activate.
Step – 2 Setting Up the Basic Business Details for Online Booking
Once you activate the BookingPress Plugin, you will see it in the left side panel of the WordPress dashboard.
Click on it to start setting up your business details.
If you don’t want to fill in the details in the setup wizard, you can skip and close it.
However, adding your basic details here is advised to avoid any confusion.
Company Details: Here, you need to add basic details about your business as mentioned. Company name, address, preferred time format, date format, logo, phone number, and other basic details.

Booking Options: Here, you need to add your default working hours and currency for smooth functioning. Make sure you add these details correctly for each day of the week. These timings would affect your booking windows.

Add Your Services and Styling: In the services section, you must add the name of your service, its price, duration, and description. Here, you can add multiple services at the same time. Next are styling options wherein you can choose fonts and colors of how your booking form will appear.
Now just finish and close. Your basic details have been set up.
Step-3 Add Services
Now, if you skipped the setup wizard or want to add more services to your online booking system, go to the Services tab and add new.
You can even edit your previously added services from here.
Step-4 Publish Your Booking Form
To activate your online booking system, you need to paste the shortcode of your booking form in the front end.
To do this, you need to create a page or a post.
Go to Page>Add New. Title it as an Appointment Booking Form.
Now, click on the + icon and click on Browse All option.

On scrolling down, you will see an option for BookingPress blocks.
Click on the Booking Forms – WordPress Booking Plugin to activate your online booking system.
A shortcode will be added to your WP page. Now, all you have to do is publish the page.

Step-5 Check the Frontend
Now, view the page or go to the front end to see whether your online appointment scheduling is ready.
Go through the process by adding customer details so you can check it in the backend as well.

Pick a service, choose a time slot, enter your basic details, and your appointment will be saved. It’s time to check the backend now.
Step-6 Manage Customer Payments and Details

When you go back to your dashboard, you will see that there is one appointment.
Once you receive a manual payment from the customer when they walk in, go to the payments tab and approve the payment.
With this, you will see your revenue in the dashboard and the appointment will go from pending to approved.
Step-7 Setting Up Online Payments
If you want to automate your payments in online appointment scheduling, you can activate PayPal on the free booking system version.
Go to Settings, and scroll down to Payments.
Turn on the switch PayPal and add all the necessary details like merchant email, API username, API password, and API signature for the legacy method.
For the popup method, you need to add Client ID and Client Secret Key.

Save the settings after this and you will be all set for online appointments and payments.
Check the front end to see whether your appointment booking form provides payment options.
Here, you can see that it asks customers for their choice of either paying locally or through PayPal.

On going through all the above-listed steps, you can create a complete online appointment booking system for your business.
That, too, is completely free!
Premium Features of an Online Appointment Booking System
An online scheduling software like BookingPress can provide multiple premium features as well.
Let us have a look at them:
- Adding staff members and providing staff dashboards
- Google and Outlook calendar integration
- Additional service details with extras option
- Managing multiple business locations through a single dashboard
- Add dynamic pricing with Happy Hours
- Provide bundled services by creating packages of multiple services
- Advanced reports and analytics
- Automated SMS, email, and WhatsApp notifications
- Discount codes and discount vouchers
BookingPress comes with all the above-listed premium features and more!
Using it, you can set your service business bookings on autopilot and focus on your work.
Be it a piano class reservation system or a dance studio appointment, this tool will suit all your needs.
Are you Ready to Set Up Your Online Booking System?
These simple steps can help you run a booking system with your business WordPress website.
A tool like BookingPress makes it easy to set up a system without any coding knowledge.
You get all the basic features for free. And if you want to experience the premium, check out the demos of BookingPress.
They’re pretty detailed to help you make a decision.