Are you interested in learning how to add a new user in WordPress?
I created this guide after working with a few (utter) beginners.
WHY?
To make sure it’s the easiest and quickest out there.
Adding a new WordPress author and user can seem challenging if you’re unfamiliar with the platform.
I highlight all the steps you need to follow and all you need to know about user roles.
This post covers:
- How to add a new user role (step-by-step)
- WordPress user roles & permissions
- Free user management WordPress plugins
- FAQs about adding new users in WordPress
WordPress has an already BUILT-IN user management system that allows the administrator to add users with different roles at different levels.
How Do I Add A New User To My WordPress Website
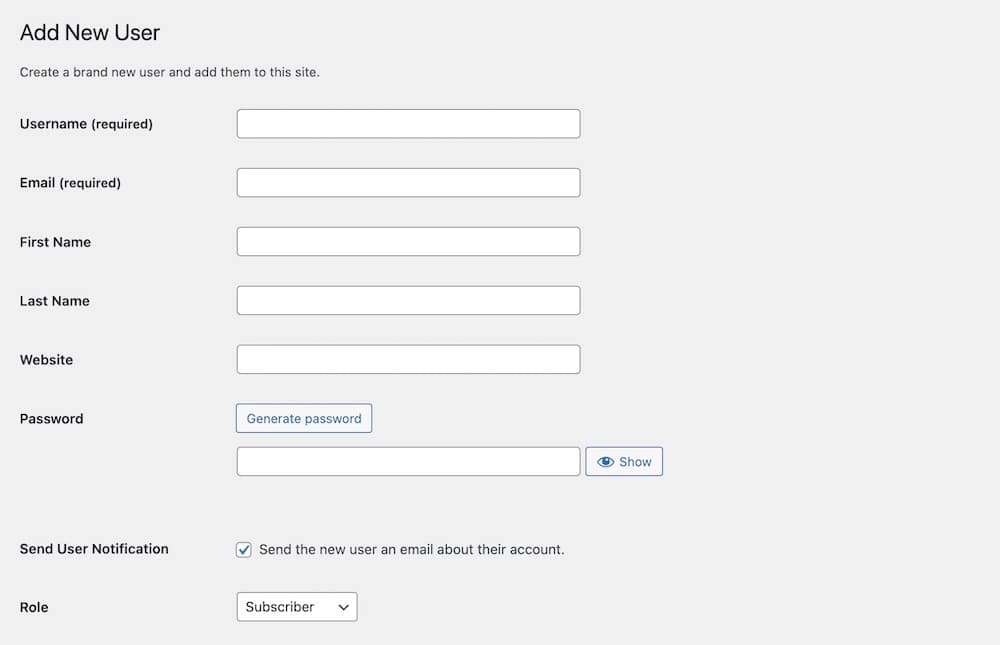
- Log in to your WordPress account through the admin page.
- Once you are logged in, go to the left sidebar and click on Users.
- There, you’ll find the ability to add a new user in the sub-menu.
- Enter the new username (required).
- Add the email address for the new user (required).
- Enter the new user’s first name.
- Enter the new user’s second name.
- Add the website name (optional).
- You can either change the password or leave it as is.
- You can choose to send the new user an email or not.
- Change the role to the desired role.
- Click on Add User.
Once you click on Add User, you should get a notification that a new user has been added.
This button adds the new user’s information to the WordPress database.
WordPress User Roles And Permissions
These user roles allow you to give specific functions to different users. In WordPress, user roles are defined as the following:
1. Administrator
An administrator has the power to access and change anything. They can change WP themes, delete content, install other WordPress plugins and even remove other users.
Ensure you give the administrator role to someone who understands everything and has used the site before.
Trust is also IMPORTANT because the administrator role gives users access to IMPORTANT functions.
Some administrator limits include:
- Only the main administrator can delete the site (owner of the site).
- Only the site owner can transfer ownership to a new administrator.
- Administrators can not access the site owner’s purchase and payment details. However, they can still register a domain name and purchase a plan.
2. Author
Authors can write, publish and edit their posts. They can also edit comments left on their posts.
They CAN’T edit other people’s work or themes.
You can opt to use a plugin that only allows them to work in a specific category where their posts are supposed to be published.
(You can access such plugins below.)
3. Editor
The editor’s role is pretty straightforward.
They can publish, edit, delete, moderate comments, manage links, and manage categories of their posts (as well as others).
This role is perfect for managing websites that have a team of authors.
If your site works with several contributors who constantly produce content, then having an editor helps to make work easier.
4. Contributor
A contributor can only edit and add their posts but NOT publish. They also cannot edit or publish other users’ work.
After the contributor has written the post, the administrator reviews and approves the work.
Once approved, the administrator publishes the work with the contributor’s name.
Note: The contributor cannot edit or delete anything on the new post after publication.
5. Follower
Followers are simply users who have signed up to receive post updates. They can’t edit or change anything on the site but they can post comments.
Anyone can become a follower if your site is public, but other sites require invitations. These invitations allow you to share the posts with specific people.
6. Subscriber
Subscribers are similar to followers. They are people who have signed up to receive post updates each time you publish a new post.
For private sites: Invites are sent out to specific people with whom you’d like to share your posts.
7. Viewer
Like followers and subscribers, viewers don’t have any editing privileges. They are only allowed to read the posts on the private sites they are invited to.
The site’s administrator must invite you to be a viewer.
Viewers are also required to set up a WordPress account for them to be able to follow a private site and keep up with post updates.
Free User Management WordPress Plugins
Plugins are a great way to manage users on WordPress, especially for big sites with tons of users and visitors.
These plugins customize user access and can be found on the WordPress marketplace or from other third-party developers.
Note: You may also be interested in checking our best WordPress user registration plugins collection.
Examples of such plugins include:
1. Passster
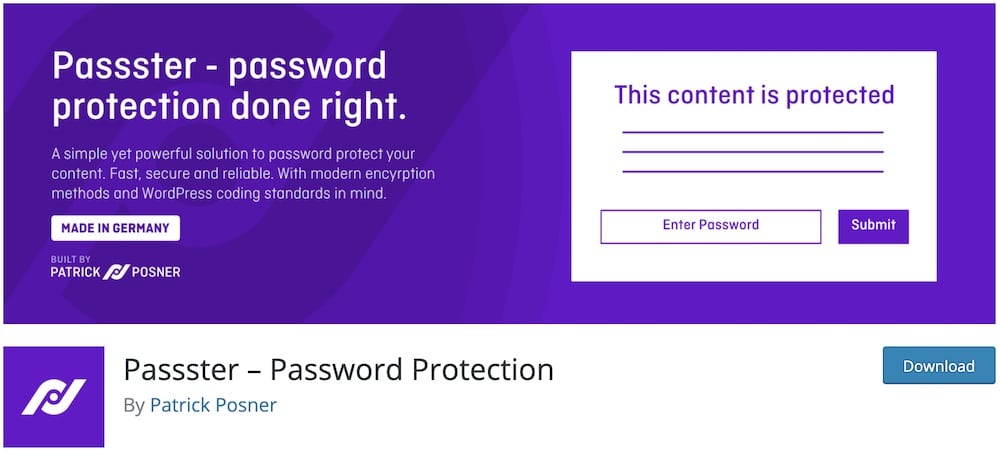
Passster helps you protect important info on your website. The plugin restricts unauthorized users from accessing private info and only allows logged-in site users.
You can assign multiple passwords for securing important content with Passster. You can also add Captchas and Recaptchas by adding a simple code.
Passster features:
- 10,000+ active installations
- 4.4/5 ratings
- Multiple protection options
- Restrict pages
- Compatible with all popular page builders
2. Restrict User Access
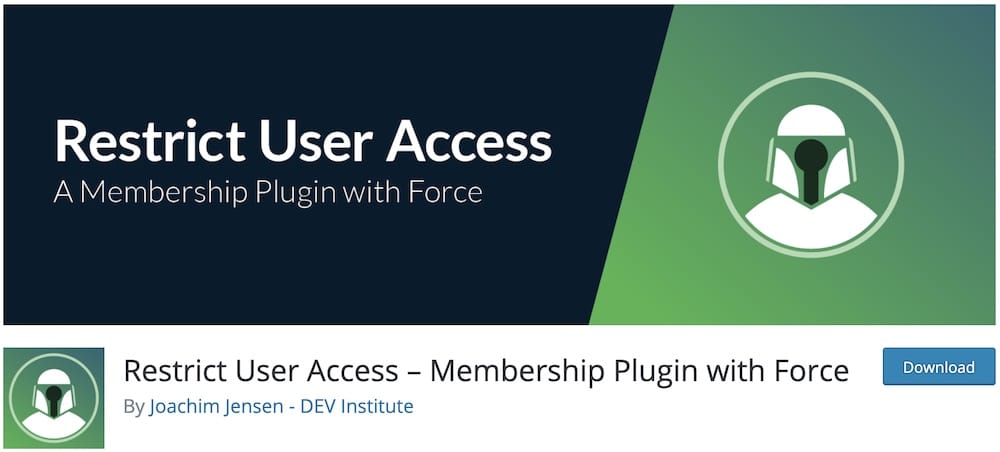
This great plugin limits your users to what they can and cannot access.
You can also override any user role or ability at any time. Restrict user is quite powerful and is perfect for websites with high traffic.
You can also set membership durations and assign an unlimited number of access levels with this plugin.
Restrict User Access features:
- 20,000+ active installations
- 4.3/5 ratings
- Unlimited access levels
- Configurable user capabilities
- Restrict content from other plugins
3. User Access Manager
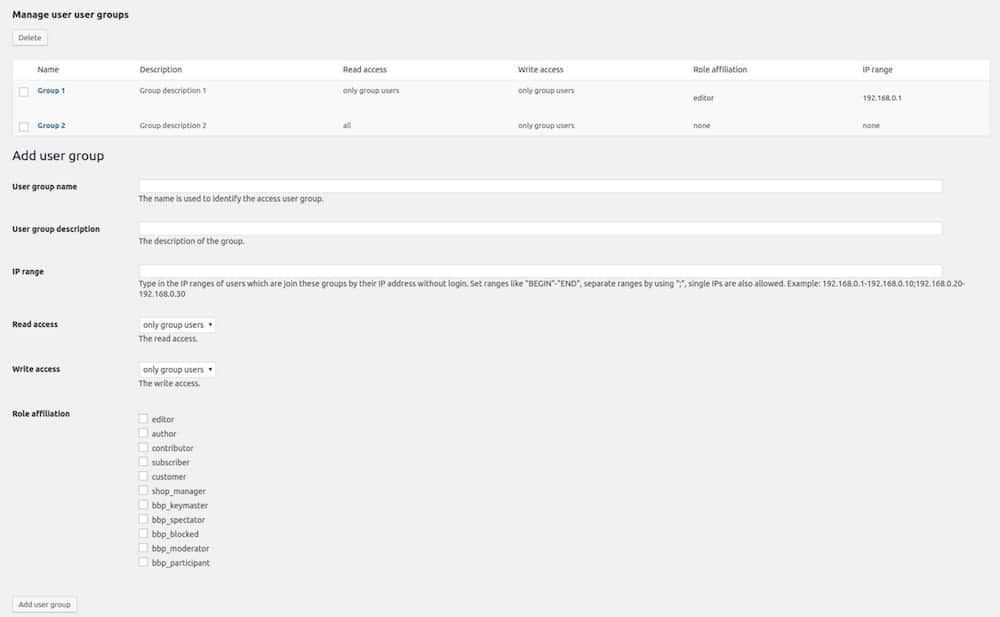
If you’re looking for a plugin that limits what times users can access specific areas, can separate access for readers and editors, control user-generated content, and set up fundraisers, then this plugin is for you.
User Access Manager has many great features for big and small sites.
User Access Manager features:
- 30,000+ active installations
- 4.3/5 ratings
- User groups (more organized)
- Time-based access
- Give access by IP address
Note: We also have a tutorial on restricting WP admin access by IP address.
MORE INFO / DOWNLOADConclusion
Adding new WordPress users only requires you to know each user’s role.
You don’t want to mess things up, assigning the wrong role to the wrong user.
By following the steps outlined in this article, you can EASILY add new users and assign them their desired roles.
When it comes to security, the plugins listed are just some of the many plugins available (my favorite) that can help you secure your site and control accessibility.
FAQs About Adding New Users In WordPress
How do I add a new user to my WordPress site?
Go to “Users” in your WordPress dashboard and then “Add New.” Fill in the required user details, choose a role for the new user, and click “Add New User.”
What are the different user roles I can assign in WordPress?
WordPress has several user roles, including Administrator, Editor, Author, Contributor, and Subscriber, each with different levels of access and permissions.
Can I customize the permissions of a user role in WordPress?
Yes, you can customize user role permissions using plugins like “User Role Editor.” This allows you to add or remove capabilities for each role.
How does a new user receive their login information?
Upon creating a new user account, WordPress automatically sends an email to the user’s email address with their login credentials and a link to set their password.
Is it possible to add multiple users at once in WordPress?
Adding multiple users simultaneously isn’t a default feature in WordPress. Still, you can achieve this by using plugins like “Import Users from CSV” to import multiple users from a CSV file.
How can I restrict the access of a new user to only certain parts of my WordPress website?
To restrict access, you can assign the user a specific role that limits their permissions. For more granular control, use plugins like ‘Members’ or ‘Capability Manager Enhanced’ to create custom roles or modify existing ones.
What should I do if a new user cannot log in to the WordPress site?
First, confirm the user’s role and permissions are correctly set. Then, check if the email with login credentials was sent and received. If necessary, reset the user’s password from the “Users” section in the WordPress dashboard and provide them with the new credentials.
Can I limit what new users can do on my WordPress site?
Yes, you can limit user capabilities by assigning the appropriate role. For example, Subscribers can only read content, while Editors can publish and manage posts.
How do I change a user’s role after they’re added?
Go to “Users” in WordPress dashboard, find the user, click “Edit,” and then change their role from the drop-down menu.






